
Мазмұны:
2025 Автор: Lynn Donovan | [email protected]. Соңғы өзгертілген: 2025-06-01 05:09
-ге өтіңіз Gmail Параметрлер бетін ашыңыз және General қойындысын ашыңыз. Ішінде Қол қою опциясының астында сіз жаңа құсбелгіні көре аласыз қол қою мәтіні бар ұяшықты «Бұл кірістіріңіз қол қою жауаптардағы тырнақшаға алынған мәтіннің алдында және оның алдындағы «-» жолын алып тастаңыз'.
Сондай-ақ, менің қолтаңбамды Gmail-де көрсету үшін қалай алуға болады?
Gmail поштасында жазған электрондық пошталарға автоматты түрде қосылатын қолтаңбаны орнату үшін:
- Gmail құралдар тақтасындағы "Параметрлер" түймесін басыңыз.
- Мәзірден Параметрлер тармағын таңдаңыз.
- Генералға өтіңіз.
- Қолтаңба астында қалаған тіркелгінің таңдалғанын тексеріңіз.
- Мәтін өрісіне қажетті қолтаңбаны теріңіз.
- Өзгерістерді сақтау түймешігін басыңыз.
Екіншіден, URL мекенжайынсыз Gmail-дегі қолтаңбама суретті қалай қосуға болады? CC өрісіне электрондық пошта мекенжайын енгізіп, Жіберу түймесін басыңыз. Электрондық поштаны алғаннан кейін поштаны ашып, оны тінтуірдің оң жақ түймешігімен басыңыз сурет файл. Көшіру опциясын таңдаңыз сурет URL . Пошта жәшігінің жоғарғы оң жақ бұрышында орналасқан Параметрлер тісті белгішесін басып, төмен қарай жылжыңыз. Қол қою бөлім.
Демек, электрондық пошталарымның төменгі жағына қолтаңбаны қалай қоса аламын?
Хабар қойындысындағы Қосу топтастыру, басыңыз Қол қою , содан кейін басыңыз Қолтаңбалар . Электрондық поштада Қол қою қойындысында Жаңа түймесін басыңыз. үшін атын теріңіз қол қою , содан кейін OK түймесін басыңыз. Өңдеуде қол қою өрісіне қалаған мәтінді теріңіз қамтиды ішінде қол қою.
Gmail қолтаңбама суретті қалай қосуға болады?
Gmail-де қолтаңбаңызды орнатыңыз
- Gmail поштасын ашыңыз.
- «Жалпы» қойындысына өтіп, «Қолтаңбалар» бөліміне жылжыңыз.
- Кескіннің URL мекенжайын тікелей қойыңыз немесе Google Drive «Электрондық пошта қолтаңбалары» қалтасынан суретті енгізіңіз.
- Қажетті мәтіндік ақпаратпен қолтаңбаңызды дәл баптаңыз.
- Төменге қарай жылжып, параметрлерді сақтаңыз.
Ұсынылған:
Неліктен менің Kindle компьютерімде көрсетілмейді?
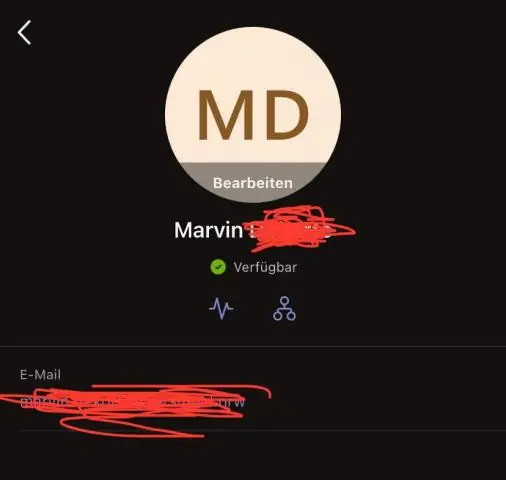
Сондай-ақ, Calibre арқылы Kindle құрылғысын компьютерге қосуға болады. Компьютер мен Kindle-ді өшіріңіз, одан кейін барлық жалғанған кабельдерді ажыратыңыз. Компьютерді қайта қосқаннан кейін, Calibre қолданбасын ашып, содан кейін Kindle құрылғысын компьютерге қосып көріңіз. Электрондық кітап оқу құралын қосыңыз және мәселені шешкеніңізді тексеріңіз
Менің электрондық цифрлық қолтаңбам қайда сақталады?

Acrobat бағдарламасында жасалған сандық идентификатор сертификатын/User/[username]/AppData/Roaming/Adobe/Acrobat/11.0/Security Directory каталогында таба аласыз. Егер қолтаңбада кескін файлы болса, ол сыртқы көріністер деп аталатын файлда сақталады
Қауіпсіз электрондық пошта мен шифрланған электрондық поштаның айырмашылығы неде?

Қауіпсіз хабар алмасу қауіпсіз электрондық пошта порталы сияқты, бірақ хабар жіберілген сайын деректер интернетте көшірілмейді. Егер ол шынымен қауіпсіз болса, веб-сайт шифрланады және шифрланған веб қосылымы арқылы шифрланған құжатқа кіру үшін тек алушыға белгілі құпия сөз енгізіледі
Неліктен Mac менің теледидарымда көрсетілмейді?

Қосылымды орнатқаннан кейін Mac компьютеріңіз HDTV, дисплей немесе басқа HDMI құрылғысын танымаса: Mac қосулы кезде HDMI құрылғысын өшіріңіз. Mac компьютерінен HDMI кабелін ажыратып, қайта қосыңыз. HDMI құрылғысын қосыңыз
Менің ECU электрондық пошта мекенжайым қандай?
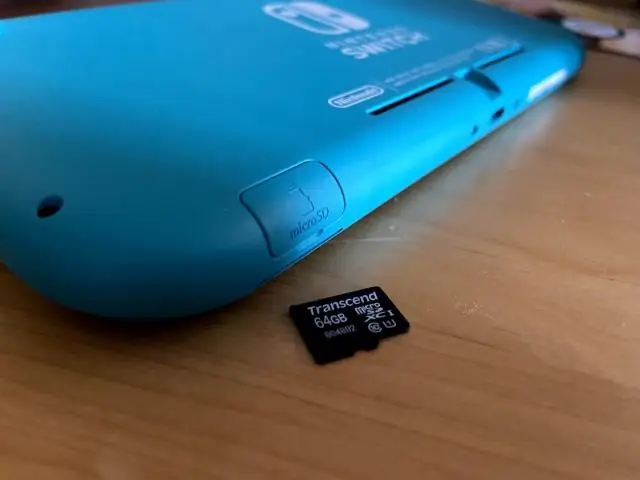
[email protected] Электрондық хаттарыңызға Студенттік порталға кіру арқылы қол жеткізесіз. Сол жақтағы мәзірден «Менің ECU электрондық поштам» таңдаңыз. ECU студенттік электрондық пошта тіркелгісіне кіру әрекетін жасамас бұрын сізде болуы мүмкін кез келген басқа "Microsoft Live" тіркелгісінен (мысалы, Hotmail) толығымен шығу керек екенін ескеріңіз
