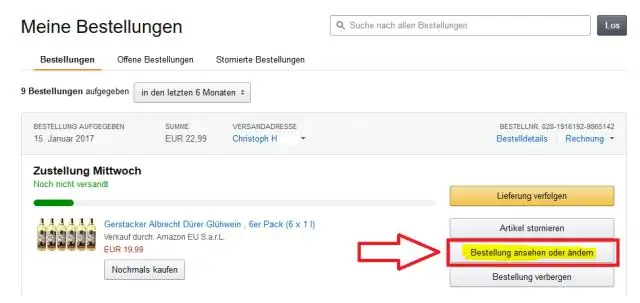
2025 Автор: Lynn Donovan | [email protected]. Соңғы өзгертілген: 2025-01-22 17:30
Google пайдалану Chrome , жүйеге кіріңіз Amazon Prime есептік жазбасын ашып, өзіңіз қалаған фильмді немесе телешоуды табыңыз ағын . Жалғастырып, іске қосыңыз Amazon шолғышыңыздағы бейне. Бейне ойнатылғаннан кейін, жоғарғы оң жақ бұрыштағы үш нүктені таңдаңыз Chrome терезені таңдап, Cast таңдаңыз.
Сондай-ақ білу керек, сіз Amazon Prime-ді Chromebook құрылғысында көре аласыз ба?
Amazon Prime Video қосулы Chromebook . Қол жетімді екі әдіс бар Amazon Prime қараңыз қосулы Chromebook құрылғылар. Ең қолайлысын таңдап, пайдаланыңыз сен.
Chromecast-ты Amazon бейнесімен пайдалана аласыз ба? Chromecast және Chromecast кірістірілген пайдаланушыларға кіру мүмкіндігі бар дейін Мазмұн мен ойындарға арналған 2000-нан астам қолданбалар және бүгіннен бастап, сен істей аласың мазмұнды тікелей мына жерден шығарыңыз Prime Video қолданба дейін сіздің теледидарыңыз. Сен істей аласың жүктеп алу Prime Video тікелей негізгі экраннан немесе Google Play қолданбасында қолданба белгішесін басу арқылы.
Сондай-ақ, Amazon Prime бейнесін неге трансляциялай алмаймын?
Танымал пікірге қайшы, Amazon мүмкіндікті бұғаттаған жоқ. Google және Amazon соғыста болуы мүмкін, бірақ Amazon ұсынбау ақымақтық емес Prime Video қолданбаны Play Store дүкенінде. Қолданба бар болғандықтан, Android қолданбасын пайдалануға болады Cast Оны экранда көрсету мүмкіндігі теледидар.
Chromebook үшін негізгі бейне қолданбасы бар ма?
Amazon Prime GoogleMovies-тен басқа қызмет. Егер сіздің Chromebook қолдау көрсету the Google PlayStore, орнату мүмкіндігіңіз болуы мүмкін Amazon Prime Video қолданбасы бастап Ана жерде және оны пайдаланыңыз. Осыны есте сақтаңыз Chromebook құрылғылары әдетте жады көп болмайды, сондықтан көп фильмдерді жүктеп ала алмауыңыз мүмкін.
Ұсынылған:
WSDL файлдарын браузерде қалай көруге болады?
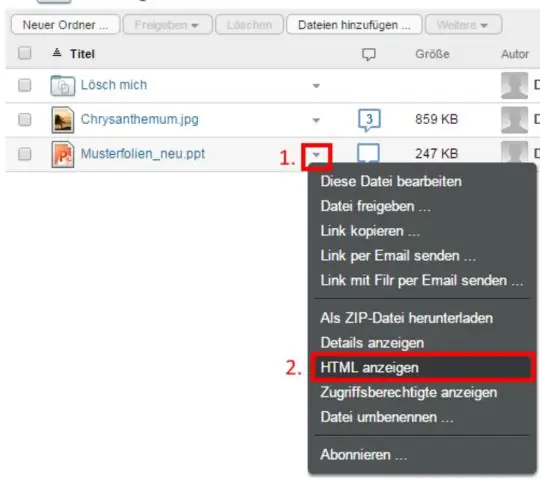
Құжатты қарау қадамдары мыналар: Web Service сыныбын, бұл жағдайда SOAPTutorial.SOAPService, Studio бағдарламасында ашыңыз. Studio мәзір жолағында Көрініс -> Веб-бет түймешігін басыңыз. Бұл шолғышта Каталог бетін ашады. Қызмет сипаттамасы сілтемесін басыңыз. Бұл WSDLin браузерін ашады
Менің Google Drive-қа кімнің кіре алатынын қалай көруге болады?

Төмендегі әрекеттерді орындау арқылы GoogleDrive файлдарыңызға кімнің кіре алатынын қолмен оңай тексеруге болады: Қарастырылған файлға немесе қалтаға өтіп, оны тінтуірдің оң жақ түймешігімен басып, мәзірден Ортақ пайдалану опциясын таңдаңыз. Егер сіз оны бір немесе екі адаммен бөліскен болсаңыз, ашылатын терезеде "Адамдар" астында олардың аттары көрсетілген
Mac жүйесінде жеке шолу тарихын қалай көруге болады?
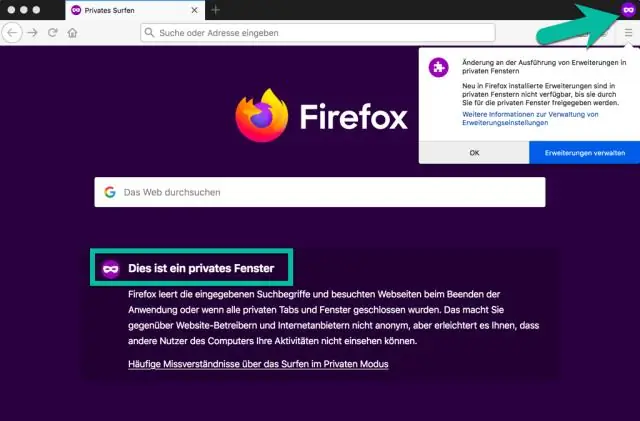
Safari жеке шолу тарихы барлық ашық іздеу құралынан кейін ұмытылмайды. «Өту» мәзірін басыңыз. Опция пернесін басып тұрып, пайда болған кезде «Кітапхана» түймесін басыңыз. Safari қалтасын ашыңыз. Қалтаның ішінен «WebpageIcons. db» файлын таңдап, оны SQLite браузеріне сүйреп апарыңыз. SQLitewindow ішіндегі «Деректерді шолу» қойындысын басыңыз. Кесте мәзірінен «PageURL» таңдаңыз
Chrome-ды теледидарда қалай көруге болады?
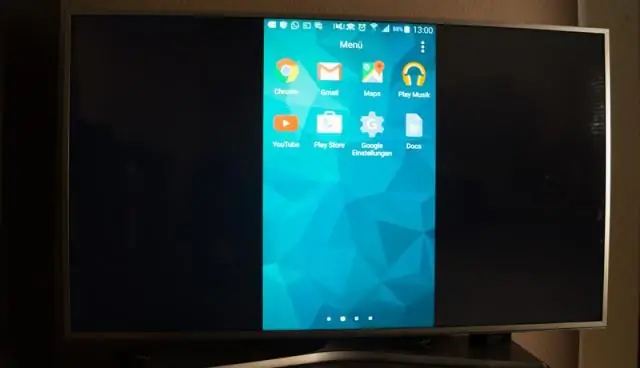
Chrome браузерінен қойындыны трансляциялау Компьютерде Chrome браузерін ашыңыз. Жоғарғы оң жақтағы «Қосымша трансляциялау» түймесін басыңыз. Мазмұнды көргіңіз келетін Chromecast құрылғысын таңдаңыз. Егер сіз Chromecast құрылғысын әлдеқашан пайдаланып жатсаңыз, мазмұныңыз теледидардағыны ауыстырады. Аяқтаған кезде мекенжай жолағының оң жағында CastStop түймесін басыңыз
Chrome жүйесінде REST API қоңырауларын қалай көруге болады?
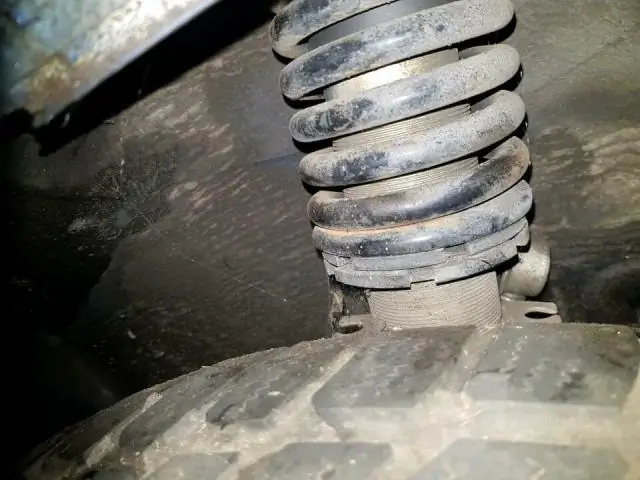
Google Chrome жүйесінде HTTP тақырыптарын қалай көруге болады? Chrome браузерінде URL мекенжайына кіріп, тінтуірдің оң жақ түймешігімен басып, әзірлеуші құралдарын ашу үшін Тексеру пәрменін таңдаңыз. Желі қойындысын таңдаңыз. Бетті қайта жүктеңіз, сол жақ панельде кез келген HTTP сұрауын таңдаңыз, сонда HTTP тақырыптары оң жақ тақтада көрсетіледі
