
Мазмұны:
2025 Автор: Lynn Donovan | [email protected]. Соңғы өзгертілген: 2025-01-22 17:30
Жақсы, егер қаласаңыз жасырын қолданбаларды табыңыз сіздің Android телефонында «Параметрлер» түймесін басып, телефоныңыздағы «Қолданбалар» бөліміне өтіңіз Android телефон мәзірі. Екі навигациялық түймені қараңыз. Мәзір көрінісін ашып, Тапсырма түймесін басыңыз. «көрсету жасырын қолданбалар ”.
Сондай-ақ сұрақ: жасырын қолданбаларды табуға арналған қолданба бар ма?
Дегенмен, бұл қолданбалар жиі қысқа уақытқа қол жетімді, содан кейін нарықтан алынып тасталады, бұл оларды табуды қиындатады
- AppLock.
- Қойма.
- Vaulty.
- SpyCalc.
- Жасыру Pro.
- CoverMe.
- Құпия фото қоймасы.
- Құпия калькулятор.
Сол сияқты, қолданба белгішесін бастапқы экранға қалай қайтаруға болады? «Барлық қолданбалар» түймесін қалай қайтаруға болады
- Негізгі экранның кез келген бос аймағын ұзақ басып тұрыңыз.
- Тісті тісті белгішені түртіңіз - Негізгі экран параметрлері.
- Пайда болған мәзірде Қолданбалар түймесін түртіңіз.
- Келесі мәзірден «Қолданбаларды көрсету» түймесін таңдап, «Қолдану» түймесін түртіңіз.
Сондай-ақ, Android жүйесінде жасырын қолданбаларды қалай көрсетуге болады?
Android 7.0 Nougat
- Кез келген негізгі экраннан қолданбалар науасын түртіңіз.
- Параметрлерді түртіңіз.
- Қолданбалар түймесін түртіңіз.
- Мәзір (3 нүкте) белгішесін > Жүйе қолданбаларын көрсету түртіңіз.
- Қолданба жасырылған болса, қолданба аты бар өрісте "Өшірулі" пайда болады.
- Қажетті қолданбаны түртіңіз.
- Қолданбаны көрсету үшін ҚОСУ түймесін түртіңіз.
LG телефонында жасырын қолданбаларды қалай табуға болады?
Қадамдар
- Қолданбалар тартпасы белгішесін түртіңіз. Бұл негізгі экранда 6-16 шағын шеңбер немесе шаршы бар белгіше.
- Мәзір белгішесін түртіңіз. Бұл әртүрлі құрылғыларда басқаша көрінеді, бірақ ол ?,
- Жасырын қолданбаларды көрсету түймесін түртіңіз. Бұл қолданбалар тартпасынан жасырылған барлық қолданбалардың тізімін көрсетеді.
Ұсынылған:
Көлеңкесіз қалай сканерлеуге болады?
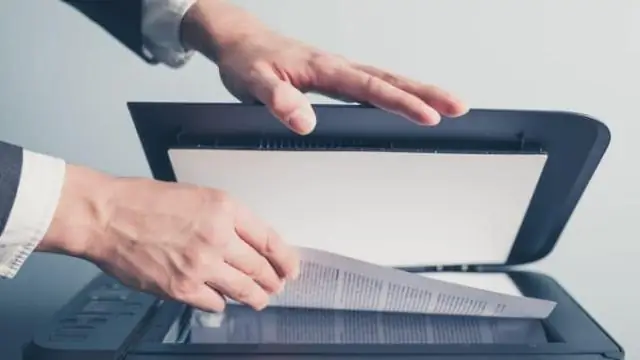
Төмендегі кеңестерді орындаңыз және көлеңкелердің көпшілігін болдырмауға болады. Құжаттарды түсіру кезінде тиісті жарықтандыруды қамтамасыз етіңіз. Көлеңкелерді болдырмаудың ең маңызды факторы жеткілікті жарықтандыру болып табылады. Ең жақсы көру бұрышын табыңыз. Жарыққа қарсы емес, жарыққа қарай суретке түсіріңіз. Жарқылды пайдаланыңыз. Сканерлеулерді дер кезінде алдын ала қараңыз
McAfee көмегімен сыртқы қатты дискіні қалай сканерлеуге болады?

«Менің компьютерім» белгішесін екі рет басыңыз немесе «Бастау» мәзірін басыңыз, содан кейін «Компьютер» опциясын басыңыз. Бұл терезе компьютерге қосылған барлық ішкі және сыртқы қатты дискілерді көрсетеді. 3. Жалғанған қатты дискіні тауып, дискіні тінтуірдің оң жақ түймешігімен басып, "Қауіптерді сканерлеу" опциясын таңдаңыз
Canon Pixma mg2460 көмегімен қалай сканерлеуге болады?

Құжаттарды сканерлеу Элементті білікшеге қойыңыз. Элементтерді орналастыру (компьютерден сканерлеу кезінде) IJ Scan утилитасын іске қосыңыз. Settings (Параметрлер) түймесін басып, Settings (Document Scan) диалогтық терезесін таңдаңыз, содан кейін қағаз өлшемін, ажыратымдылықты, т.б. қажетінше орнатыңыз. Орнату аяқталғаннан кейін OK түймесін басыңыз. Құжат түймесін басыңыз. Сканерлеу басталады
ScanSnap көмегімен қалай сканерлеуге болады?

ScanSnap көмегімен құжатты сканерлеңіз. Фондық тақтаны ScanSnap құралының алдыңғы жағына қойыңыз. Құжатты ScanSnap сканерлеу аймағына қойыңыз. Құжатты сканерлеуді бастау үшін [Сканерлеу] түймесін басыңыз. Құжаттарды сканерлеуді аяқтау үшін [Тоқтату] түймесін басыңыз
Қолданбаны пайдалану мен қолданбаны алудың айырмашылығы неде?

Қолданба. HTTP әдісі GET күйіне орнатылғанда get шақырылады, ал қолданба. пайдалану HTTP әдісіне қарамастан шақырылады, сондықтан экспресс пакеттер сізге рұқсат беретін барлық басқа RESTful түрлерінің үстінде орналасқан қабатты анықтайды
