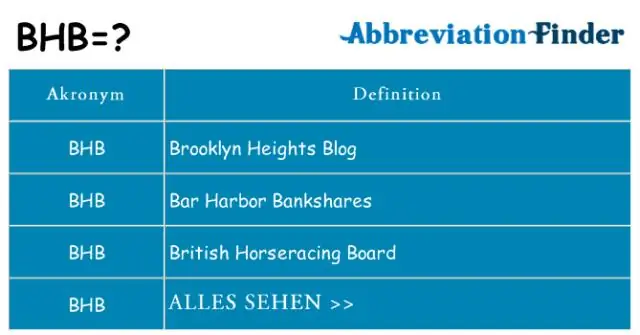
Мазмұны:
- Деректерді бір жерге бекіту және оны айналдырған кезде көру үшін жолдарды немесе бағандарды қатыруға болады
- Бағандар мен жолдарды мұздату немесе босату анықтамалық орталығының мақаласында берілген басқа опция:
- Деректерді бір жерге бекіту және оны айналдырған кезде көру үшін жолдарды немесе бағандарды қатыруға болады
2025 Автор: Lynn Donovan | [email protected]. Соңғы өзгертілген: 2025-01-22 17:30
Көрініс мәзіріне өтіңіз. Содан кейін тінтуірді көрсетіңіз Мұздату жолдар… немесе Мұздату бағандар…. «Мұздатылған жолдар жоқ» немесе «Мұздатылған бағандар жоқ» опциясын таңдаңыз. Қашан сен айналдыру , сіз бекітілген жол(дар) немесе баған(лар) жоқ екенін байқайсыз.
Тиісінше, айналдыру кезінде Google парақтарындағы ұяшықтарды қалай құлыптайсыз?
Деректерді бір жерге бекіту және оны айналдырған кезде көру үшін жолдарды немесе бағандарды қатыруға болады
- Компьютерде Google Sheets қолданбасында электрондық кестені ашыңыз.
- Мұздатқыңыз немесе мұздатқыңыз келетін жолды немесе бағанды таңдаңыз.
- Үстіңгі жағында «Мұздатуды қарау» түймесін басыңыз.
- Қанша жолды немесе бағанды бекіту керек екенін таңдаңыз.
Сонымен қатар, Google парағын өңдеуден қалай қорғаймын? Парақты немесе ауқымды қорғаңыз
- Google Sheets қолданбасында электрондық кестені ашыңыз.
- Деректер қорғалған парақтар мен ауқымдар түймешігін басыңыз.
- Оны өңдеу үшін парақты немесе ауқымды қосу түймесін басыңыз немесе бар қорғанысты басыңыз.
- Ауқымды қорғау үшін Ауқым түймесін басыңыз.
- Рұқсаттарды орнату немесе Рұқсаттарды өзгерту түймешігін басыңыз.
- Өңдеуді шектеу жолын таңдаңыз:
- Сақтау немесе Дайын түймешігін басыңыз.
Сонымен, Google Sheets ішіндегі жолды қалай қатыруға болады?
Бағандар мен жолдарды мұздату немесе босату анықтамалық орталығының мақаласында берілген басқа опция:
- Электрондық кестені ашып, қатырғыңыз келетін жолдағы немесе бағандағы ұяшықты таңдаңыз.
- Көрініс мәзірін ашыңыз.
- Меңзерді "Мұздату" үстіне апарыңыз.
- Он жолға дейін немесе бес бағанды бекіту үшін опциялардың бірін таңдаңыз.
Парақтардағы бағандарды қалай құлыптауға болады?
Деректерді бір жерге бекіту және оны айналдырған кезде көру үшін жолдарды немесе бағандарды қатыруға болады
- Компьютерде Google Sheets қолданбасында электрондық кестені ашыңыз.
- Мұздатқыңыз немесе мұздатқыңыз келетін жолды немесе бағанды таңдаңыз.
- Үстіңгі жағында «Мұздатуды қарау» түймесін басыңыз.
- Қанша жолды немесе бағанды бекіту керек екенін таңдаңыз.
Ұсынылған:
Google Docs ішінде мекенжай кітабын қалай жасауға болады?

Google Drive «Жасау» түймесін, содан кейін «Құжат» түймесін басыңыз. Файл мәзірін басып, «Жаңа» түймесін басып, «Үлгіден» таңдаңыз. Іздеу енгізу жолына «мекенжай белгісі» теріңіз, содан кейін «Үлгілерді іздеу» түймесін басыңыз
Xcode ішінде сценарийді қалай іске қосамын?
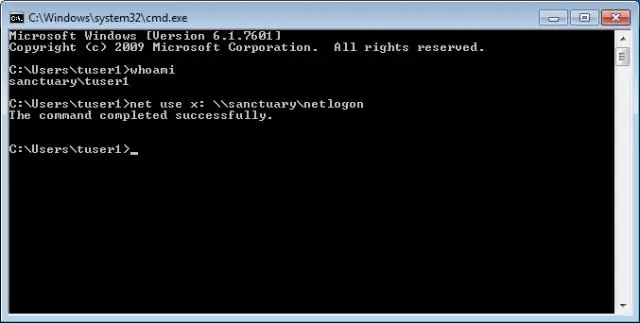
Терминалды Xcode арқылы ашу 2 жолдық қабық сценарийін жасаңыз және файлды орындауға рұқсат беріңіз. Xcode теңшелімдеріне өтіңіз. Xcode ішінде әрекетті қосыңыз. Оны атаңыз және пернелер тіркесімін беріңіз. Оң жақтағы мәліметтер тақтасында Іске қосу опциясын тексеріңіз. Көрші ашылмалы мәзірден 1-қадамда жаңа ғана сақталған сценарийді таңдаңыз
Google Docs ішінде ішкі тізімді қалай жасауға болады?
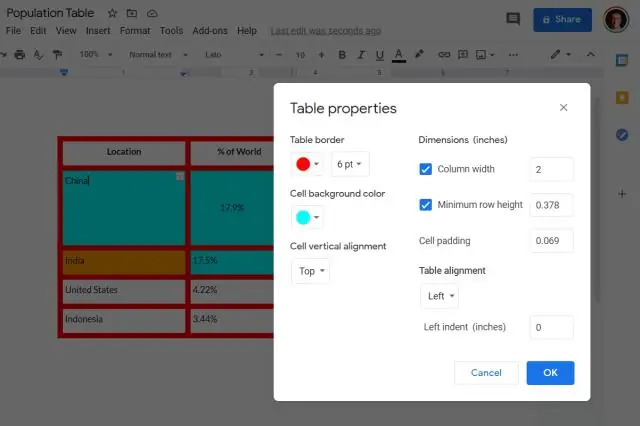
Тізім қосу Компьютерде құжатты немесе көрсетілімді Google Docs немесе Slides қолданбасында ашыңыз. Тізім қосқыңыз келетін бетті немесе слайдты басыңыз. Құралдар тақтасында тізім түрін таңдаңыз. Опцияны таба алмасаңыз, Қосымша түймесін басыңыз. Нөмірленген тізім? Қосымша: Тізім ішіндегі тізімді бастау үшін пернетақтадағы Tab пернесін басыңыз
IBooks ішінде қалай қозғалуға болады?

IPhone немесе iPad құрылғысының негізгі экранынан iBooks қолданбасын іске қосыңыз. Негізгі кітап сөресінің жоғарғы сол жақ бұрышындағы Өңдеу түймесін түртіңіз. Басқа жинаққа жылжытқыңыз келетін тақырыптарды түртіңіз, содан кейін жоғарғы жағындағы Жылжыту түймесін түртіңіз
JSON файлын Google Sheets ішінде қалай ашуға болады?
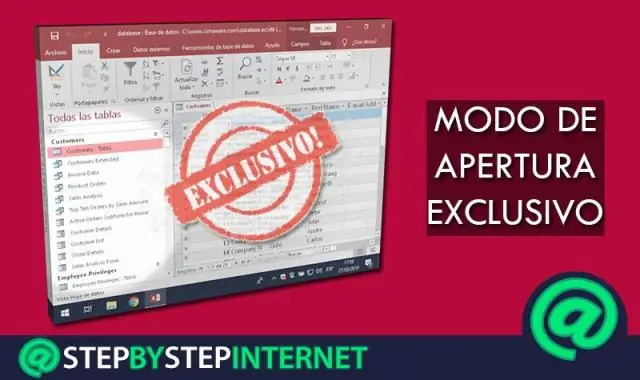
JSON деректерін Google электрондық кестелеріне 5 минуттан аз уақыт ішінде қалай импорттауға болады Жаңа Google электрондық кестесін жасаңыз. Құралдар -> Сценарий өңдегішін басыңыз. Электрондық кесте үшін сценарий жасау түймешігін басыңыз. Толтырғыш мазмұнын жойып, осы сценарийден кодты қойыңыз. Сценарийдің атын ImportJSON.gs деп өзгертіп, сақтау түймесін басыңыз
