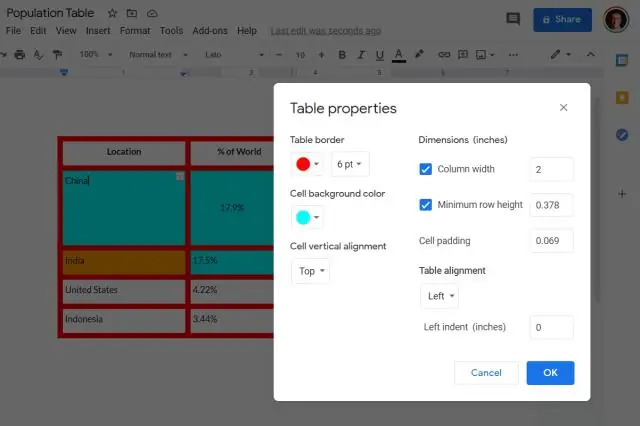
Мазмұны:
2025 Автор: Lynn Donovan | [email protected]. Соңғы өзгертілген: 2025-06-01 05:09
Тізім қосыңыз
- Компьютерде a құжат немесе презентация Google Docs немесе Слайдтар.
- Тізім қосқыңыз келетін бетті немесе слайдты басыңыз.
- Құралдар тақтасында тізім түрін таңдаңыз. Опцияны таба алмасаңыз, Қосымша түймесін басыңыз. Нөмірленген тізім?
- Қосымша: Тізім ішіндегі тізімді бастау үшін пернетақтадағы Tab пернесін басыңыз.
Сондықтан Google Docs бағдарламасында көп деңгейлі тізімді қалай жасауға болады?
Google Docs ішінде көп деңгейлі тізім жасау .) құжаттың жоғарғы жағында. Бірде тізім іске қосылса, әрқайсысын енгізіңіз тізім қалаған заттарыңыз. Құру ішкі тармақ немесе басқа деңгей тізім , Tab пернесін басыңыз.
Сонымен қатар, көп деңгейлі тізімді қалай жасауға болады? Көп деңгейлі тізім жасау үшін:
- Көп деңгейлі тізім ретінде пішімдегіңіз келетін мәтінді таңдаңыз.
- Басты қойындысындағы Көп деңгейлі тізім пәрменін басыңыз. Көп деңгейлі тізім командасы.
- Пайдаланғыңыз келетін таңбалауыш немесе нөмірлеу мәнерін басыңыз.
- Курсорды тізім элементінің соңына қойыңыз, содан кейін тізімге элемент қосу үшін Enter пернесін басыңыз.
Сәйкесінше, Google Docs-та маркерленген тізімді қалай жасауға болады?
Бұл оңай
- Google Docs файлын ашыңыз немесе жаңасын жасаңыз.
- Элементтердің тізімін теріңіз. Әрбір элементтен кейін ENTER пернесін басыңыз.
- Тізімді таңдаңыз.
- Таңбаланған тізім түймесін басыңыз.
- Таңдалған тізімді сақтаңыз. Пішім мәзірінен Таңбалар мен нөмірлеуді таңдаңыз.
- Тізім опцияларын таңдаңыз. Қосымша таңбалар түймешігін басыңыз.
- Таңба ретінде оны қосу үшін таңбаны басыңыз. Жабу (X) түймесін басыңыз.
Google Docs бағдарламасында үстіңгі сызбаны қалай қоясыз?
Google Docs ішіндегі жоғарғы сызбалар Тек айналдырғыңыз келетін мәтін немесе сандар бөлігін бөлектеңіз үстіңгі таңба содан кейін Пәрмен кезеңі түймесін басыңыз. Voilà - сіз сәтті қостыңыз үстіңгі таңба сіздің Google Док.
Ұсынылған:
Google Docs ішінде мекенжай кітабын қалай жасауға болады?

Google Drive «Жасау» түймесін, содан кейін «Құжат» түймесін басыңыз. Файл мәзірін басып, «Жаңа» түймесін басып, «Үлгіден» таңдаңыз. Іздеу енгізу жолына «мекенжай белгісі» теріңіз, содан кейін «Үлгілерді іздеу» түймесін басыңыз
Тәуелді каскадты ашылмалы тізімді қалай жасауға болады?
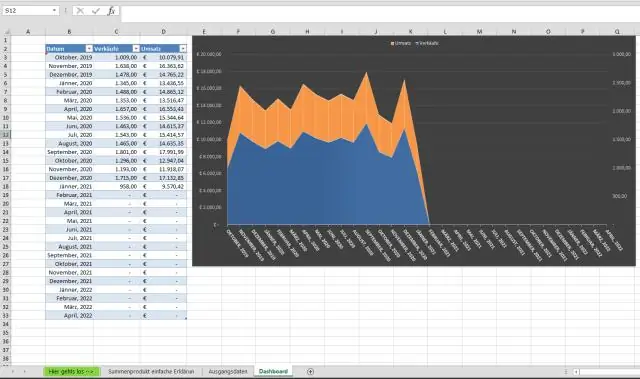
Сол немесе басқа электрондық кестеде негізгі ашылмалы тізім пайда болуы керек ұяшықты немесе бірнеше ұяшықты таңдаңыз. «Деректер» қойындысына өтіңіз, «Деректерді тексеру» түймесін басыңыз және «Рұқсат ету» астындағы «Тізім» тармағын таңдап, «Көз» өрісіне ауқым атауын енгізу арқылы әдеттегі жолмен атаулы ауқым негізінде ашылмалы тізімді орнатыңыз
SSRS есебінде ашылмалы тізімді қалай жасауға болады?
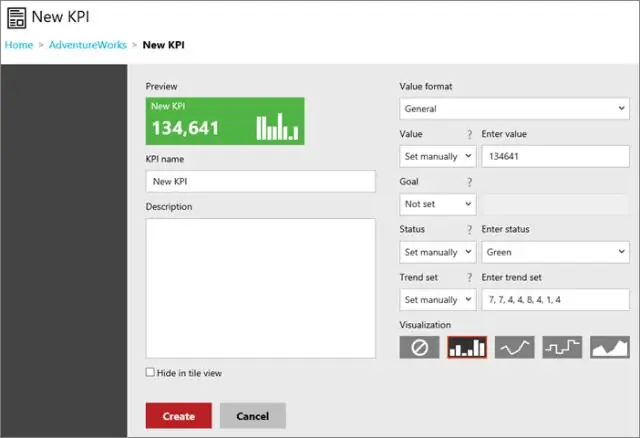
SSRS ішіндегі ашылмалы тізім параметрлері. SSRS ашылмалы тізім параметрлерін қосу үшін Есеп деректері қойындысындағы Параметрлер қалтасын тінтуірдің оң жақ түймешігімен басып, Параметрлерді қосу тармағын таңдаңыз. Параметрлерді қосу.. опциясын басқаннан кейін ол есеп параметрлерін конфигурациялау үшін Есеп параметрінің сипаттары деп аталатын жаңа терезені ашады. параметр қасиеттері
Truststore ішінде PEM файлын қалай жасауға болады?
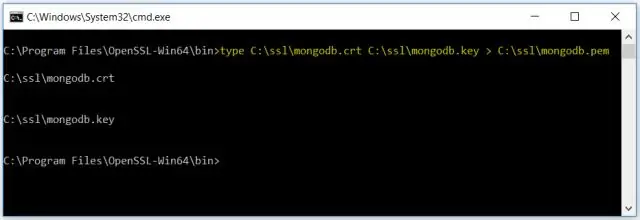
PEM пішіміндегі кілт қоймасы және сенім қоймасы болса, PEM кілт қоймасы файлын PKCS12 түріне түрлендіріңіз. Содан кейін сертификат пен кілтті JKS файлдарына экспорттаңыз. Егер сізде кілт қоймасы және сенімді қойма файлдары болмаса, оларды OpenSSL және Java keytool көмегімен жасауға болады
Google Docs-те тізімді алфавитке бөлу тәсілі бар ма?

Алфавитке енгізгіңіз келетін элементтердің таңбаланған немесе реттелген тізімін жасаңыз. Тізіміңіздегі алфавитпен реттегіңіз келетін барлық элементтерді таңдаңыз. Қосымшалар мәзірінің астынан Сұрыпталған абзацтар тармағына өтіп, кему тізімі үшін "А-дан Я-ға дейін сұрыптау" пәрменін немесе өсу бойынша тізім үшін "Z-A-ға сұрыптау" пәрменін таңдаңыз
