
Мазмұны:
2025 Автор: Lynn Donovan | [email protected]. Соңғы өзгертілген: 2025-01-22 17:30
Жүйе теңшелімдері қойындысының астындағы « блютуз « үшінші қатарда төмен. Бірде блютуз , сізде опция болуы керек Bluetooth өшіріңіз . Өшіргеннен кейін блютуз , бұрылыс ол қайтадан қосылып, перифериялық құрылғылардың қайта қосылуын күтіңіз және бұл мәселеңізді шешетінін көріңіз.
Сондай-ақ, неге мен Mac компьютерімде Bluetooth өшіре алмаймын?
-ден бастаңыз the қарапайым заттар түймесін басыңыз Bluetooth белгішесі ішінде мәзір жолағын таңдап, таңдаңыз the опциясы Bluetooth өшіру . Ол ауыстырылғаннан кейін өшірулі , бұрылыс түймесін басу арқылы оны қайта қосыңыз Bluetooth қосыңыз Қосулы. Егер the macOS немесе OSX “ блютуз Қолжетімді емес» қатесі жойылмады, қайта жүктеп көріңіз Mac.
Сонымен қатар, Mac компьютерімде Bluetooth-ты тінтуірсіз қалай қосуға болады? Mac жүйесінде Bluetooth мүмкіндігін Mac OSX жүйесінде тінтуірсіз қалай қосуға болады
- USB пернетақтасын Mac жүйесіне қосыңыз (немесе MacBook ноутбукіндегі кірістірілген пернетақтаны пайдаланыңыз)
- Spotlight терезесін ашу үшін Command+Spacebar пернелерін басыңыз, содан кейін «Bluetooth File Exchange» деп теріп, «Қайтару» пернесін басыңыз.
Сондай-ақ білу үшін, Mac компьютерімде bluetooth-ті қалай түзетемін?
Mac компьютерінің Bluetooth модулін қалай қалпына келтіруге болады
- Mac пернетақтасындағы Shift + Option (Alt) пернелерін басып тұрып, macOS мәзір жолағының жоғарғы оң жақ бұрышындағы Bluetooth белгісін басыңыз.
- Ашылған Debug ішкі мәзірін тауып, тінтуір курсорын оның үстіне апарыңыз.
- Bluetooth модулін қалпына келтіру түймесін басыңыз.
- Енді Mac компьютеріңізді қайта іске қосыңыз.
Mac жүйесін қалай қалпына келтіруге болады?
Mac жүйесін зауыттық параметрлерге қалпына келтіру бойынша қадамдық нұсқаулық
- Қалпына келтіру режимінде қайта іске қосыңыз.
- Mac қатты дискісінен деректерді өшіріңіз.
- а. macOS утилиталары терезесінде Диск утилитасын таңдап, Жалғастыру түймесін басыңыз.
- б. Бастау дискісін таңдап, Өшіру түймесін басыңыз.
- в. Пішім ретінде Mac OS Extended (Journaled) таңдаңыз.
- г. Өшіру түймесін басыңыз.
- e. Процесс аяқталғанша күтіңіз.
- macOS жүйесін қайта орнату (міндетті емес)
Ұсынылған:
Неліктен Gmail менің Mac компьютерімде офлайн?
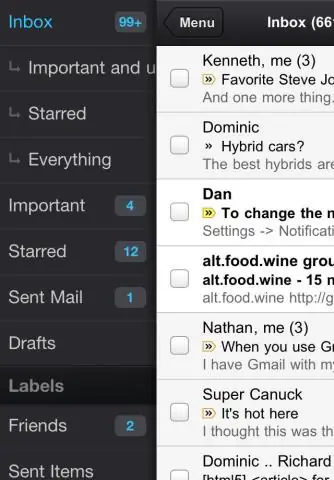
SMTP сервері/Шығыс пошта тіркелгісі үнемі «Офлайн» болып көрінсе, оны түзету жолы мыналар: Бұзылған шығыс пошта сервері бар тіркелгіні таңдап, төменгі жағындағы минус белгісін басыңыз. Mac компьютеріңізді қайта жүктеңіз. Apple мәзірі > Жүйе теңшелімдері > Интернет тіркелгілері түймесін басыңыз
Неліктен iTunes жүйесі Mac компьютерімде ашылмайды?
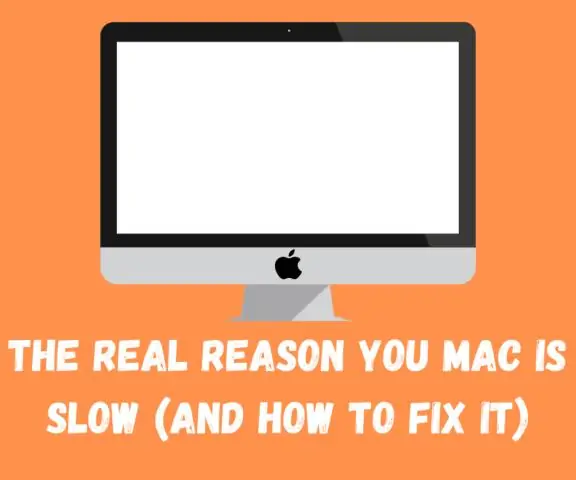
Ашуға әрекеттенген кезде жоғарғы сол жақтағы мәзір жолағында «iTunes» тармағын көрсеңіз, Command+Q пернелер тіркесімін басыңыз немесе iTunes > iTunes-тен шығу түймесін басыңыз. Apple түймесін басу арқылы Mac компьютеріңізді қайта іске қосыңыз ба? мәзір > Қайта бастау. Пернетақтадағы shift пернесін басып тұрып iTunes қолданбасын ашыңыз, содан кейін оның жаңартылып жатқанын айтып тұрғанын тексеріңіз
Неліктен Safari менің Mac компьютерімде ашыла береді?
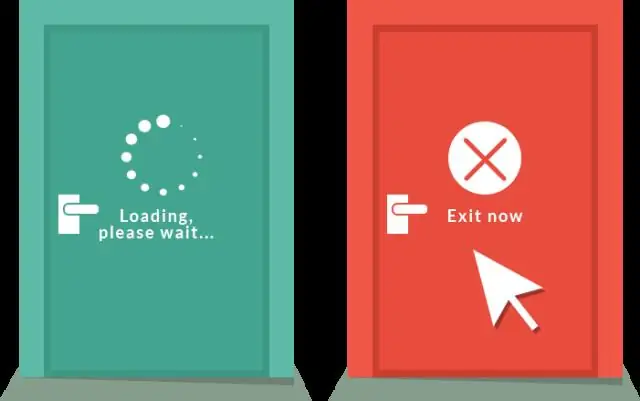
Safari-нің өздігінен ашылуына Maccomputer-де орнатылған күдікті бағдарлама себеп болуы мүмкін. Әдетте, бұл ықтимал қалаусыз бағдарлама деп атауға болатын жарнамалық бағдарлама түріндегі вирус. Пайдаланушылар бұл қолданбаларды байқаусызда орнатады, өйткені әзірлеушілер PUP тарату үшін бағдарламалық қамтамасыз етуді жиі пайдаланады
Неліктен Mac компьютерімде ақ экран бар?
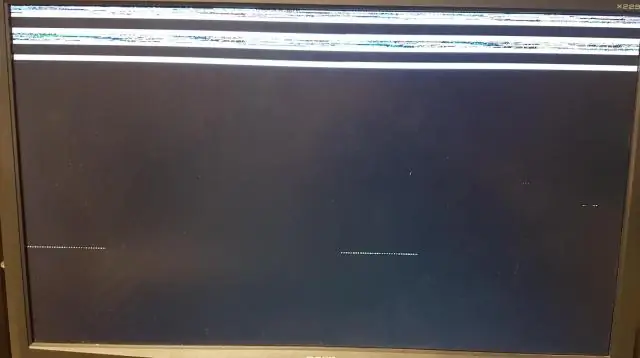
Ақаулы қатты диск ақ экранның пайда болуына себеп болуы мүмкін. Мына нұсқауларды орындау арқылы жөндеуді жасау үшін Диск утилитасын пайдаланыңыз: Mac компьютеріңізді қайта іске қосыңыз, содан кейін іске қосу сигналын естіген кезде Command R пернелерін басып тұрыңыз. Applelogo көрсетілгенде пернелерді босатыңыз
Неліктен мен Mac компьютерімде Skype қолданбасын ала алмаймын?
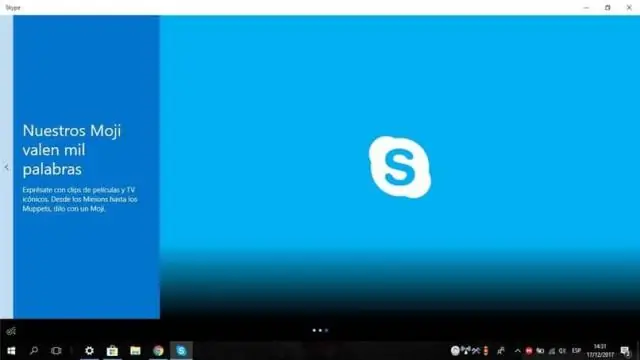
Ең көп таралған себеп - сіздің жүйеңіздің Skype бағдарламасының соңғы нұсқасының ең төменгі талаптарына сәйкес келмеуі. Mac пайдаланушылары үшін бағдарламалық құралды жаңартуды пайдалану және QuickTime бағдарламасының соңғы нұсқасын орнату арқылы Skype нұсқасының жаңартылғанына көз жеткізіңіз
