
2025 Автор: Lynn Donovan | [email protected]. Соңғы өзгертілген: 2025-01-22 17:30
Орнату IE TAB
орнатқаннан кейін IE Қойынды қондырмасы, мына жерден URL мекенжайына кіріңіз Firefox шолғышта бетті тінтуірдің оң жақ түймешігімен басып, «Бетті қарау IE «қойындысы» төменде көрсетілгендей, ол ішкі бетті ашады Firefox , қолдану the Internet Explorer.
Осыны ескере отырып, Firefox-та Internet Explorer-ді қалай ашуға болады?
Firefox және Chrome үшін IE қойындысы
- Нұсқауларды көру үшін тінтуір меңзерін браузердің төменгі жағындағы Қондырма жолағында көрінетін шағын Firefox белгішесіне апарыңыз.
- IE Tab 2 Options конфигурация тақтасын ашу үшін белгішені тінтуірдің оң жақ түймешігімен басыңыз.
Сол сияқты, веб-сайтты Firefox жүйесіндегі Үйлесімділік көрінісіне қалай қосуға болады? «Параметрлер» түймесін басып, төменге қарай жылжып, «Қосымша параметрлерді көрсету» сілтемесін басыңыз. Прокси параметрлерін өзгерту түймесін басыңыз. Қауіпсіздік қойындысын басыңыз > Сенімді Сайттар белгішесін, содан кейін басыңыз Сайттар . енгізіңіз URL Сенімді адамыңыздан Сайт , содан кейін басыңыз қосу.
Осыны ескере отырып, Firefox Internet Explorer браузеріне еліктей ала ма?
1 Жауап. Онда ондай ештеңе жоқ Firefox . Не бар IE шын мәнінде онша емес эмуляция ; Microsoft шын мәнінде рендеринг механизмінің және веб-сайттардың бірнеше нұсқасын жеткізеді алады көрсетуді сұраңыз. Бұл кезде пайдаланушыға біреуін таңдауға рұқсат беру - ол үшін пайдаланушы интерфейсін қосу мәселесі.
Chrome браузерінде Internet Explorer қойындысын қалай пайдаланамын?
Орнату үшін IE қойындысы ұзарту, ашық the Chrome базар және іздеу IE қойындысы ». Оны алған кезде, екі рет басып, кеңейтімді орнатуды растаңыз. Орнатқаннан кейін сіз көре аласыз IE мекенжай жолағында оңға қарай белгішесін басыңыз Chrome . Кімге ашық ағымдағы веб-сайтта IE режимінде түймесін басыңыз IE қойындысы белгішесі.
Ұсынылған:
Android бөлмесін қалай пайдаланамын?

Бөлмені орындау 1-қадам: Gradle тәуелділіктерін қосыңыз. Оны жобаңызға қосу үшін жоба деңгейінің build.gradle файлын ашыңыз және төменде көрсетілгендей бөлектелген жолды қосыңыз: 2-қадам: Үлгі сыныбын жасаңыз. 3-қадам: Деректерге қол жеткізу нысандарын (DAO) жасау 4-қадам - Дерекқорды құру. 4-қадам: Деректерді басқару
Adobe анимациясында толтыру құралын қалай пайдаланамын?

Сипат инспекторы арқылы бір түсті бояуды қолдану Сахнадағы жабық нысанды немесе нысандарды таңдаңыз. Терезе > Сипаттар тармағын таңдаңыз. Түсті таңдау үшін Түсті толтыру басқару элементін басып, келесі әрекеттердің бірін орындаңыз: Бояғыштан түс үлгісін таңдаңыз. Жолаққа түстің он алтылық мәнін теріңіз
Google графиктерін қалай пайдаланамын?

Google диаграммаларын пайдаланудың ең көп тараған жолы - веб-бетіңізге ендірілген қарапайым JavaScript. Сіз кейбір Google диаграмма кітапханаларын жүктейсіз, диаграммаланатын деректерді тізімдейсіз, диаграммаңызды теңшеу үшін опцияларды таңдайсыз және соңында өзіңіз таңдаған идентификаторы бар диаграмма нысанын жасайсыз
MySQL-ті Python-да қалай пайдаланамын?
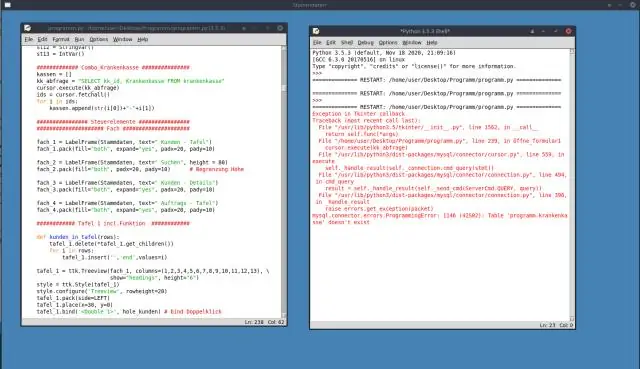
MySQL қосқышы Python арқылы Python жүйесінде MySQL дерекқорын қосу қадамдары Pip көмегімен MySQL қосқышы Python орнатыңыз. MySQL пайдаланыңыз. Дерекқор операцияларын орындау үшін курсор нысанын жасау үшін connect() әдісі арқылы қайтарылған қосылым нысанын пайдаланыңыз. Курсор. Курсорды пайдаланып Курсор нысанын жабыңыз
VMware Update Manager 6 бағдарламасын қалай пайдаланамын?
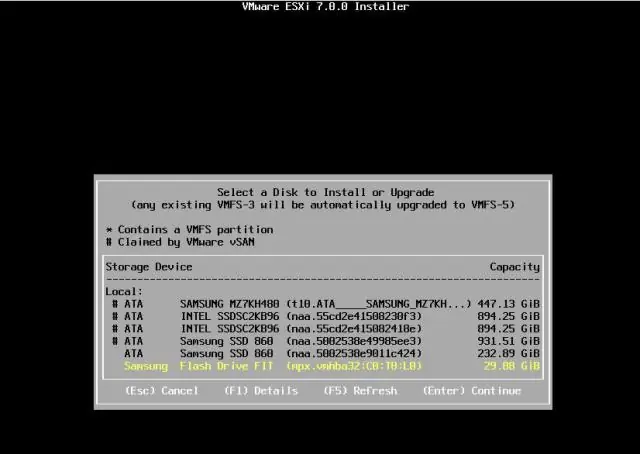
VMware vCenter Update Manager 6.0 орнату үшін: vSphere 6.0 орнату медиасын орнатыңыз. Сол жақ аумақта VMware vCenter қолдау құралдары астында vSphere Update Manager түймешігін басып, одан кейін Орнату түймесін басыңыз. Ашылмалы тізімнен сәйкес тілді таңдап, OK түймесін басыңыз. Сәлемдесу экранында Келесі түймесін басыңыз
