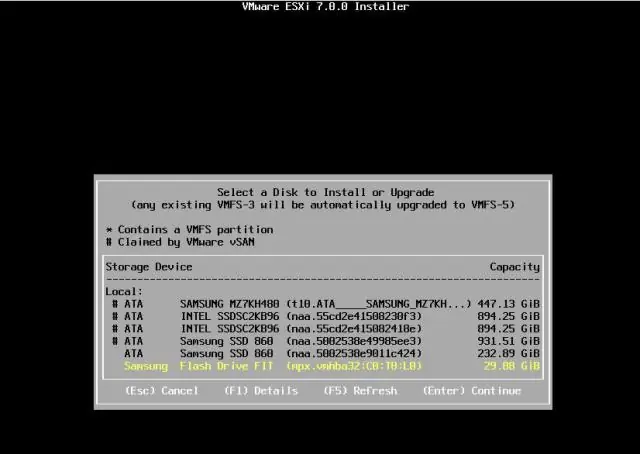
2025 Автор: Lynn Donovan | [email protected]. Соңғы өзгертілген: 2025-01-22 17:29
VMware vCenter Update Manager 6.0 орнату үшін:
- орнатыңыз vSphere 6.0 орнату медиасы.
- Сол жақ тақтада, астында VMware vCenter Қолдау құралдары түймесін басыңыз vSphere жаңарту менеджері содан кейін басыңыз Орнату .
- Ашылмалы тізімнен сәйкес тілді таңдап, OK түймесін басыңыз.
- Сәлемдесу экранында Келесі түймесін басыңыз.
Сондай-ақ, VMware жаңарту менеджері қайда екенін біліңіз?
The Жаңарту менеджері Web Client плагині ретінде пайда болады Жаңарту менеджері vSphere Web Client бағдарламасындағы Монитор қойындысының астындағы қойынды. көре алу үшін Жаңарту менеджері vSphere Web Client қойындысында Сәйкестік күйін қарау артықшылығы болуы керек.
VMware vSphere Update Manager дегеніміз не? VMware vSphere жаңарту менеджері (VUM) патчтарды басқаруды автоматтандыруға арналған бағдарламалық құрал. VUM басқару үшін де пайдаланылуы мүмкін vSphere нұсқалары, орнату және жаңарту үшінші тарап ESX/ ESXi хост кеңейтімдері және Жаңалау виртуалды құрылғылар, VMware Құралдар және виртуалды машинаның аппараттық құралдары.
Жаңарту менеджерін қалай орнатуға болады?
Процедура
- Бағдарламалық құралды орнату каталогында autorun.exe файлын екі рет басып, vSphere Update Manager > Сервер тармағын таңдаңыз.
- (Қосымша) Microsoft SQL Server 2012 Express бағдарламасын ендірілген дерекқор ретінде пайдалану опциясын таңдап, Орнату түймесін басыңыз.
- Орнату түймесін басыңыз.
- Орнатушы тілін таңдап, OK түймесін басыңыз.
VMware жаңарту менеджерін қалай жаңартуға болады?
Процедура
- vCenter серверін үйлесімді нұсқаға жаңартыңыз.
- Бағдарламалық құралды орнату каталогында autorun.exe файлын екі рет басып, vSphere Update Manager > Сервер тармағын таңдаңыз.
- Орнатушы тілін таңдап, OK түймесін басыңыз.
- Жаңарту туралы ескерту хабарында OK түймесін басыңыз.
- Сәлемдесу бетін қарап шығыңыз және «Келесі» түймесін басыңыз.
Ұсынылған:
Windows 10 ноутбугіме Skype бағдарламасын қалай орнатуға болады?
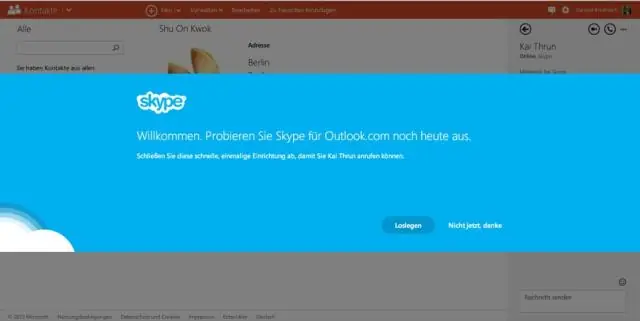
Skype Preview жұмыс үстелі қолданбасын орнату Орнатушыны жүктеп алыңыз. Жүктеп алғаннан кейін орнату файлын тінтуірдің оң жақ түймешігімен нұқып, "қасиеттерді" таңдаңыз. Терезенің жоғарғы жағында «Үйлесімділік» қойындысын таңдаңыз. «Осы бағдарламаны келесі үшін үйлесімділік режимінде іске қосу:» опциясын таңдаңыз. Ашылмалы мәзірден Windows 8 таңдаңыз. OK түймесін басыңыз
JavaFX Scene Builder бағдарламасын қалай жүктеп алуға болады?
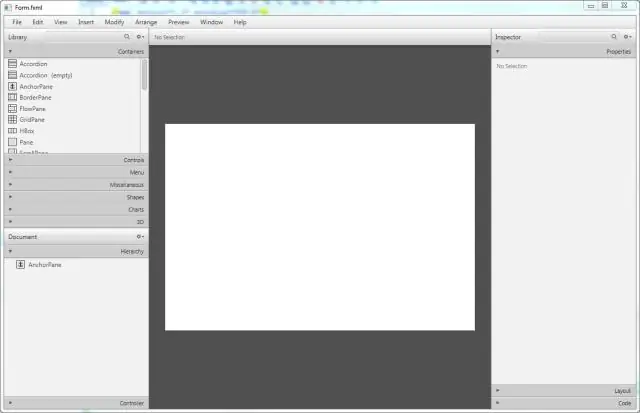
ВИДЕО Сондай-ақ, JavaFX Scene Builder бағдарламасын қалай пайдалану керектігін біліңіз? NetBeans IDE New Wizard пайдаланыңыз. JavaFX Scene Builder жаңа пәрменін пайдаланыңыз. Түбірлік контейнер, CSS және стиль сыныбын орнатыңыз. Көрініс пен Көрініс құрастырушы терезесінің өлшемін өзгерту.
Clojure бағдарламасын қалай іске қосамын?

Clojure бағдарламасын қолмен құру және іске қосу: Clojure repl жүктеңіз. Clojure кодын жүктеңіз (оның құрамында: gen-class бар екеніне көз жеткізіңіз) Clojure кодын құрастырыңыз. Әдепкі бойынша код сыныптар каталогына қойылады. Сынып жолында сыныптар каталогы мен клюз бар екеніне көз жеткізіп, кодты іске қосыңыз. құмыра
Adobe CC Extension Manager бағдарламасын қалай орнатуға болады?
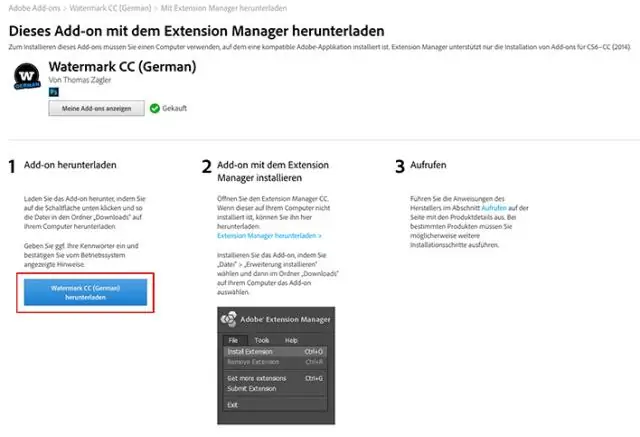
EXTENSION MANAGER CS6 ҚАЛАЙ ПАЙДАЛАНУ КЕРЕК CS6 Extension Manager бағдарламасын жүктеп алыңыз. Extension Manager CC орнатушысын жүктеп алып, оны құрылғыңызға сақтаңыз. Орнату процесін бастау үшін орнатушыны екі рет басыңыз. Кеңейтімдерді жүктеп алу үшін Adobe.com сайтына оралыңыз. AdobeExchange тақтасын орнату және іске қосу үшін нұсқауларды орындаңыз
JavaFX Scene Builder бағдарламасын қалай пайдаланамын?
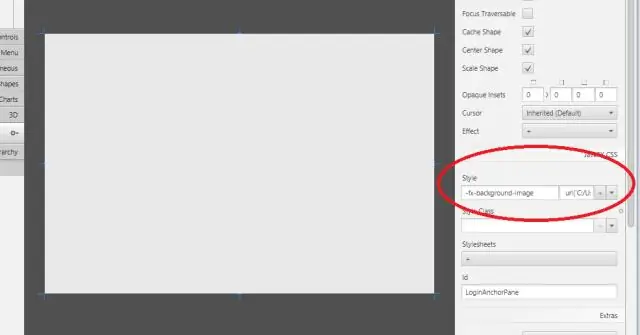
NetBeans IDE жаңа шеберін пайдаланыңыз. JavaFX Scene Builder жаңа пәрменін пайдаланыңыз. Түбірлік контейнер, CSS және стиль сыныбын орнатыңыз. Көрініс пен Көрініс құрастырушы терезесінің өлшемін өзгерту. Негізгі тақталарды жасаңыз
