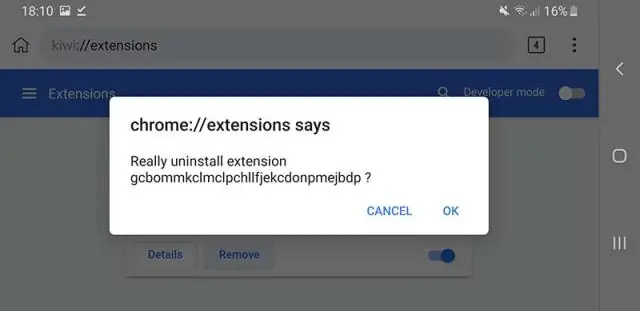
Мазмұны:
2025 Автор: Lynn Donovan | [email protected]. Соңғы өзгертілген: 2025-01-22 17:30
Қадамдар
- кіріңіз Сайт кеңесшісі веб-сайтында Chrome .
- «Тегін жүктеу» түймесін басыңыз.
- Жүктелген орнату файлын іске қосыңыз.
- басыңыз Орнату қондырманы орнатуды бастау үшін.
- Қайтадан қосу Chrome .
- басыңыз Қосу кеңейтім».
- Қаласаңыз, шешіңіз қосу " SecureSearch ".
- Вебті орындаңыз іздеу көру Сайт кеңесшісі нәтижелер.
Сондай-ақ адамдар Chrome браузерінде McAfee қауіпсіз іздеуін қалай қосуға болады деп сұрайды.
Ашық Chrome және жинақталған мәзір («гамбургер») белгішесін басыңыз. Параметрлер түймесін басып, төмен қарай жылжыңыз Іздеу . Ішінде Іздеу аймағында ашылмалы тізімді басып, SiteAdvisor немесе таңдаңыз Қауіпсіз іздеу . Google қызметін қайта іске қосыңыз Chrome.
Жоғарыда айтылғандай, McAfee SiteAdvisor қолданбасын қалай қосуға болады? Түйіндеме
- Internet Explorer бағдарламасын іске қосыңыз.
- Құралдар, Интернет параметрлері, Қосымша түймелерін басыңыз.
- Шолу астында Үшінші тарап браузерінің кеңейтімдерін қосу опциясын таңдаңыз.
- OK түймесін басыңыз.
- Құралдар, Қондырмаларды басқару түймешігін басып, Құралдар тақталары мен кеңейтімдерін таңдаңыз.
- McAfee SiteAdvisor тармағын тауып, таңдаңыз және Қосу түймесін басыңыз.
- McAfee SiteAdvisor BHO таңдап, Қосу түймесін басыңыз.
Адамдар сондай-ақ қауіпсіз іздеуді қалай қосуға болады?
- Іздеу параметрлеріне өтіңіз.
- «Қауіпсіз іздеу сүзгілері» бөлімін табыңыз. SafeSearch функциясын қосу үшін «Ашық нәтижелерді сүзу» жанындағы құсбелгіні қойыңыз. SafeSearch функциясын өшіру үшін «Ашық нәтижелерді сүзу» жанындағы құсбелгіні алып тастаңыз.
- Экранның төменгі жағындағы Сақтау түймесін түртіңіз.
McAfee қауіпсіз іздеу дегеніміз не?
McAfee WebAdvisor - сізді сақтауға көмектесетін сенімді серіктесіңіз қауіпсіз сіз кезіндегі қауіптерден іздеу және интернетті шолыңыз. WebAdvisor шолу өнімділігіне немесе тәжірибеңізге әсер етпей, шолу кезінде сізді зиянды бағдарламалар мен фишинг әрекеттерінен қорғайды.
Ұсынылған:
Chrome браузерінде сертификатты жоюды тексеруді қалай өшіруге болады?
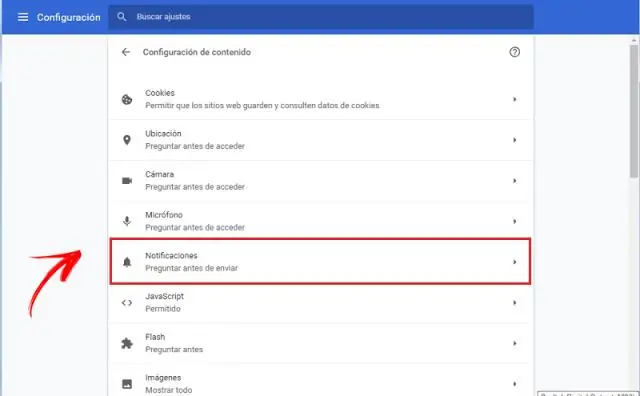
Қауіпсіздік ескертуін өшіру (ұсынылмайды) Алдымен 6-әдіс сияқты Интернет сипаттарын ашыңыз. Кеңейтілген қойындысына өтіңіз. Енді «Баспагер сертификатының күшін жоюын тексеру» құсбелгісін алып тастаңыз және Сервер сертификатының күшін жоюын тексеру
Chrome браузерінде тірі тұсқағазды қалай орнатуға болады?
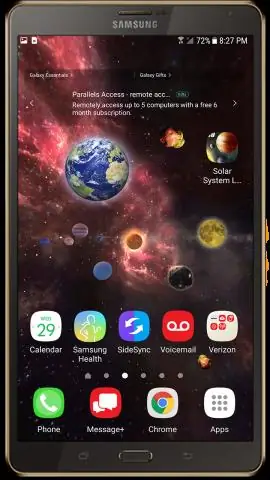
«Қосымша кеңейтімдерді алу» сілтемесіне және Google Chrome дүкенін ашыңыз. Іздеу өрісіне «Тікелей бастау беті» сұрауын енгізіңіз. Іздеу нәтижелерінде «Live Start Page –living Wallpapers» кеңейтімін таңдап, «AddtoChrome» түймесін басу керек
Chrome браузерінде әзірлеуші режимін қалай өшіруге болады?

Chrome жүйесінде әзірлеуші режимінің кеңейтімдері туралы ескертуді өшіру Windows жүйесінде Топтық саясат өңдегішін ашыңыз: Windows пернесін түртіңіз, gpedit деп теріңіз. Пайдаланушы конфигурациясы > Әкімшілік үлгілер > Әкімшілік үлгілер > Google Chrome > Кеңейтімдер тармағына өтіңіз. «Кеңейтім орнатуды конфигурациялау ақ тізімі» саясатын екі рет басыңыз
Google Chrome браузерінде фонды қалай орнатуға болады?

Google фондық суретін қалай өзгертуге болады Chrome ашыңыз. Chrome теңшелімдеріне өтіңіз. Сол жақ бүйірлік тақтадағы "Параметрлер" түймесін басып, "Көрініс" тармағын таңдаңыз. «Көрініс» бөліміне төмен жылжыңыз. Мұнда тақырыптарды қарап шығыңыз және өзіңізге ұнайтын тақырыпты таңдаңыз. Google фондық опциялары. Тақырыпты таңдағаннан кейін Chrome-ға қосу опциясын басыңыз
Chrome браузерінде сертификаттарды қалай қосуға болады?

Google Chrome ашыңыз. Қосымша параметрлерді көрсету > Куәліктерді басқару тармағын таңдаңыз. Сертификатты импорттау шеберін іске қосу үшін Импорттау түймесін басыңыз. Келесі түймесін басыңыз. Жүктеп алынған PFX сертификаты файлын шолып, «Келесі» түймесін басыңыз. Сертификат жүктеп алған кезде енгізген құпия сөзді енгізіңіз
