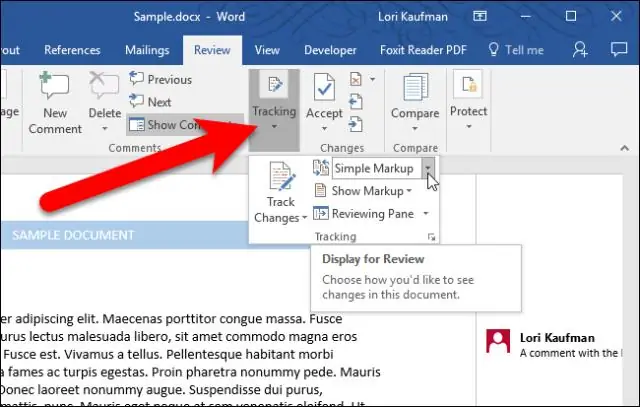
Мазмұны:
2025 Автор: Lynn Donovan | [email protected]. Соңғы өзгертілген: 2025-01-22 17:30
Пікірді енгізу, жою немесе өзгерту
- Қалаған мәтінді таңдаңыз пікір қосу немесе мәтіннің соңындағы түймесін басыңыз.
- Қарап шығу қойындысында Жаңа түймешігін басыңыз Түсініктеме .
- Өзіңізді теріңіз пікір . Сөз көрсетеді пікір құжаттың шетіндегі шарда.
Кейіннен Word құжатындағы түсініктемелерді қалай өңдеуге болады?
Қадамдар
- Өңдегіңіз келетін құжатты ашыңыз. Мұны тікелей Microsoft Word құжатын екі рет басу арқылы жасауға болады немесе Microsoft Word бағдарламасын ашып, осы жерден «Жақында ашылғандар» бетінен құжатты таңдауға болады.
- Қарап шығу қойындысын басыңыз.
- Өзгерістерді қадағалау түймесін басыңыз.
- «Өзгерістерді бақылау» жанындағы ашылмалы өрісті басыңыз.
- Барлық белгілеу түймешігін басыңыз.
Сол сияқты, Word бағдарламасында түсініктемелерді қалай анонимді жасауға болады? Өзгерістер мен түсініктемелердің анонимді екеніне көз жеткізу
- Құралдар мәзірінен Параметрлерді таңдаңыз. Word бағдарламасы Параметрлер диалогтық терезесін көрсетеді.
- Қауіпсіздік қойындысының көрсетілгеніне көз жеткізіңіз.
- Жеке ақпаратты осы файлдан сақтауда жою құсбелгісін қойыңыз.
- OK түймесін басыңыз.
Сондай-ақ, Word бағдарламасындағы түсініктемелердің авторын қалай өзгертуге болады?
Өзгерту the пікірлер ' автор Ашық жерде болашақта пайдалану үшін атау Сөз құжат үшін Файл > Параметрлер түймешігін басыңыз. Ішінде Сөз Параметрлер терезесінде Жалпы қойындысында орналасқаныңызға көз жеткізіңіз, өзгерту Пайдаланушы аты жолағында төмендегі скриншот көрсетілгендей атауды енгізіп, соңында OK түймесін басыңыз.
Word құжатына түсініктемені қалай қосуға болады?
Қадамдар
- Өзгерткіңіз келетін Word құжатын екі рет басыңыз. Бұл құжат Microsoft Word бағдарламасында ашылады.
- Курсорды кейбір мәтін бойынша басып, сүйреңіз. Бұл мәтінді ерекшелейді.
- Таңдалған мәтінді тінтуірдің оң жақ түймешігімен немесе екі саусақпен басыңыз.
- Жаңа түсініктеме түймесін басыңыз.
- Пікіріңізді теріңіз.
- Құжаттың кез келген жерін басыңыз.
Ұсынылған:
Adobe animate бағдарламасында қылқалам өлшемін қалай өзгертуге болады?

Сипаттар инспекторы тақтасында щетка құралын таңдаңыз. Қылқаламның өлшемін өзгерту үшін Өлшем сырғытпасын сүйреңіз. Нысан сызбасының белгішесін басып, Түс опциясынан түсті таңдаңыз
Word 2010 бағдарламасында сызғышты қалай өзгертуге болады?
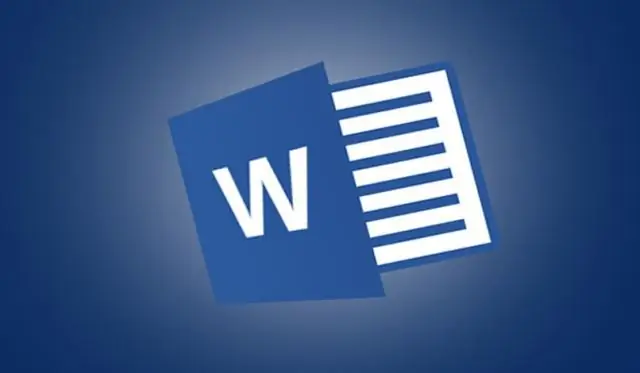
Көрініс қойындысын басыңыз. Сызғыш құсбелгісін таңдаңыз немесе алып тастаңыз. УАҚЫТТЫ ҮНЕМДЕУ Тік айналдыру жолағының жоғарғы жағындағы «Сызғышты қарау» түймесін басыңыз. Көлденең сызғышты көру үшін Веб-орналасу көрінісі немесе Жоба көрінісі түймешігін басыңыз
Word 2013 бағдарламасында жол аралығын қалай өзгертуге болады?
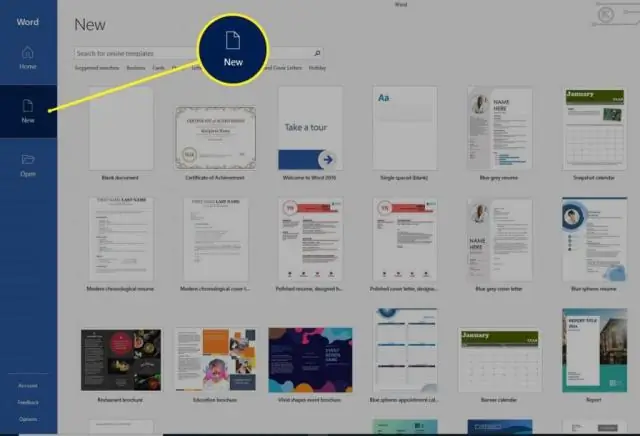
Түйіндеме – Word2013 бағдарламасында әдепкі жол аралығын өзгерту жолы Басты қойындысын басыңыз. Таспаның Абзац бөліміндегі Абзац параметрлері түймесін басыңыз. Жол аралығы астындағы ашылмалы мәзірді басып, қажетті жол аралығын таңдаңыз. Әдепкі ретінде орнату түймешігін басыңыз
Word бағдарламасында бір әріпті қалай өзгертуге болады?
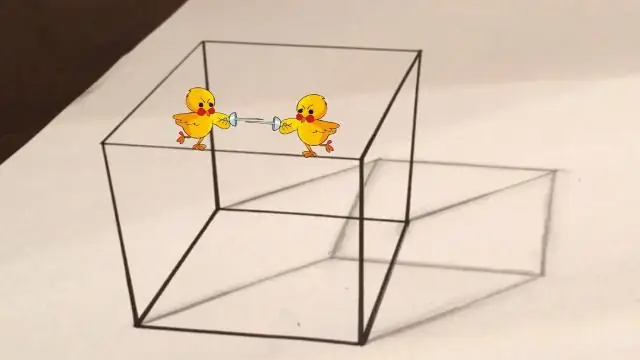
Мәтінді табу және ауыстыру Негізгі > Ауыстыру тармағына өтіңіз немесе Ctrl+H пернелерін басыңыз. Findbox ішіне тапқыңыз келетін сөзді немесе сөз тіркесін енгізіңіз. Ауыстыру жолағына жаңа мәтінді енгізіңіз. Жаңартқыңыз келетін сөзге келгенше Келесіні табу түймесін таңдаңыз. Ауыстыру опциясын таңдаңыз. Барлық даналарды бірден жаңарту үшін Барлығын ауыстыру пәрменін таңдаңыз
Word 2016 бағдарламасында тақырып түсін қалай өзгертуге болады?
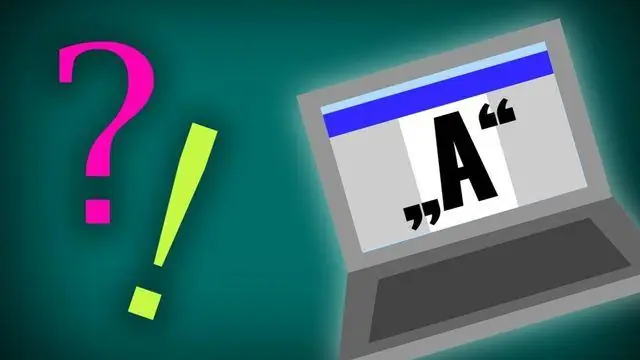
Excel бағдарламасындағы Бет орналасуы қойындысында немесе Word бағдарламасындағы Дизайн қойындысында Түстер түймесін басып, Түстерді теңшеу түймешігін басыңыз. Өзгертілетін тақырып түсінің жанындағы түймені басыңыз (мысалы, Accent 1 немесе Гиперсілтеме), содан кейін Тақырып түстері астынан түсті таңдаңыз
