
2025 Автор: Lynn Donovan | [email protected]. Соңғы өзгертілген: 2025-01-22 17:30
Windows немесе macOS жүйесінен фотосуреттердің сақтық көшірмесін жасаңыз
- Бару Google компаниясы оның «парағы Сақтық көшірме andSync» қолданбасы.
- «Бастау» түймесін басып, жүйеге кіріңіз Google есептік жазбаңыз .
- Тек қалауыңызды таңдаңыз фотосуреттердің сақтық көшірмесін жасаңыз және бейнелер, немесе басқа файлдар да.
- Осы кезде сізді сақтағыңыз келетін қалталардан таңдауға болады фотосуреттер .
Сонымен қатар, барлық Google фотосуреттерімді басқа есептік жазбаға қалай тасымалдауға болады?
Алдымен ашыңыз Google Photos бастап сіздің шолғышты таңдап, жүйеге кіріңіз. Содан кейін сол жақ мәзірден «Альбомдар» түймесін басыңыз. Енді альбомды ашқаннан кейін аудару немесе бөлісіңіз суреттер , жай ғана жоғарғы жағындағы бөлісу белгішесін басыңыз. сүйреңіз барлық жүктелген суреттер ішіне Есептік жазба 2 оларды жүктеп алыңыз.
Сонымен қатар, екі Google фото есептік жазбасын біріктіре аламын ба? Альбом(дарды) бөлісу үшін сілтеме жасаңыз немесе жаңасы үшін электрондық поштаңызға бөлісіңіз есептік жазба содан кейін жүйеге кірген кезде сол сілтемеге өтіңіз Google есептік жазбасы . Альбомдағы және сол жерден барлық кескіндерді таңдаңыз ерік бұлттың жоғарғы жағында көрсеткі бар белгіше болыңыз. Суреттерді кітапханаңызға қосу үшін осыны басыңыз есептік жазба.
Сәйкесінше, Google есептік жазбамдағы фотосуреттердің сақтық көшірмесін қалай жасауға болады?
Сақтық көшірме жасау және синхрондауды қосу немесе өшіру
- Android телефонында немесе планшетінде Google Photos қолданбасын ашыңыз.
- Google есептік жазбаңызға кіріңіз.
- Жоғарғы жағында Мәзір түймесін түртіңіз.
- Параметрлер Сақтық көшірме жасау және синхрондау опциясын таңдаңыз.
- "Сақтық көшірме жасау және синхрондауды" қосу немесе өшіру опциясын түртіңіз. Жад таусылған болса, төмен жылжып, «Сақтық көшірме жасауды өшіру» түймесін түртіңіз.
Барлығын бір Google есептік жазбасынан екіншісіне қалай тасымалдауға болады?
Файлдарды жүктеп алмай және қайта жүктеп алмай бір тіркелгіден екіншісіне жылжытқыңыз келсе, мына әрекеттерді орындаңыз:
- Негізгі Google Drive есептік жазбаңызды ашыңыз.
- Қосымша Google Drive тіркелгісіне жылжытқыңыз келетін файлдарды немесе қалталарды табыңыз.
- Файлды немесе қалтаны тінтуірдің оң жақ түймешігімен нұқып, Бөлісу пәрменін таңдаңыз.
Ұсынылған:
Linux жүйесінде қатты дискінің сақтық көшірмесін қалай жасауға болады?

Linux Gnome Disk Utility бағдарламасында бүкіл қатты дискінің сақтық көшірмесін жасаудың 4 жолы. Linux жүйесінде қатты дискінің сақтық көшірмесін жасаудың ең ыңғайлы жолы Gnome Disk Utility бағдарламасын пайдалану болуы мүмкін. Клонезилла. Linux жүйесінде қатты дискілердің сақтық көшірмесін жасаудың танымал жолы - Clonezilla пайдалану. ДД. Егер сіз Linux-ті бұрыннан пайдаланған болсаңыз, сіз бір сәтте dd пәрменіне кірген боларсыз. TAR
Windows 10 жүйесінде C дискінің сақтық көшірмесін қалай жасауға болады?
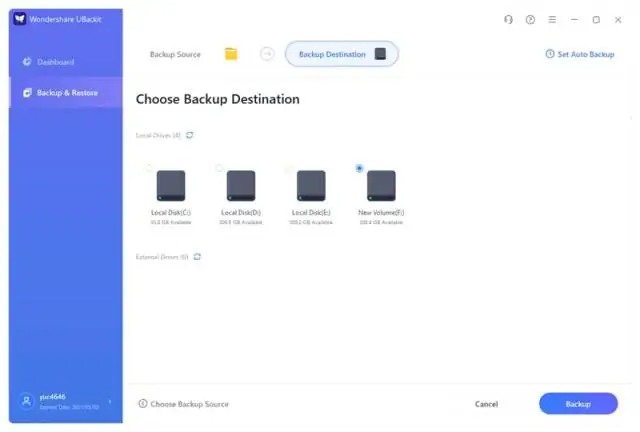
Windows 10 компьютерінің сыртқы қатты дискідегі толық сақтық көшірмесін жасау 1-қадам: іздеу жолағына «Басқару тақтасы» деп теріп, содан кейін түймесін басыңыз. 2-қадам: Жүйе және қауіпсіздік бөлімінде «Файлдар тарихымен файлдардың сақтық көшірмелерін сақтау» түймесін басыңыз. 3-қадам: Терезенің төменгі сол жақ бұрышындағы «Жүйе кескінінің сақтық көшірмесін жасау» түймесін басыңыз
Jira сақтық көшірмесін қалай жасауға болады?
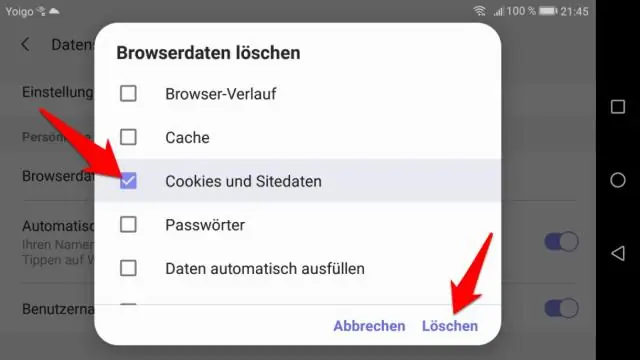
Jira XML сақтық көшірме жасау утилитасын пайдалану > Жүйе тармағын таңдаңыз. Jira деректерінің сақтық көшірмесін жасау бетін ашу үшін Импорттау және экспорттау > Сақтық көшірме жасау жүйесі тармағын таңдаңыз. «Файл аты» жолында сақтық көшірме файлының атын теріңіз. «Сақтық көшірме жасау» түймесін басып, Jira деректерінің сақтық көшірмесі жасалғанша күтіңіз
Dell Inspiron құрылғысының сақтық көшірмесін қалай жасауға болады?

Windows 7 жүйесінде деректердің сақтық көшірмесін жасау «Бастау» түймесін басыңыз. Іздеу өрісіне «Сақтық көшірме жасау және қалпына келтіру» деп теріп, Enter түймесін басыңыз. «Сақтық көшірме жасауды орнату» түймесін басыңыз, «Орнату» бағдарламасы басталады. Сақтық көшірме жасау орындарының таңдауы көрсетіледі, егер сіз осы кезде HDD немесе USB флэш жадын қоссаңыз, тізімді көру үшін Жаңарту түймесін басыңыз
Galaxy s5 телефонының сақтық көшірмесін компьютерге қалай жасауға болады?
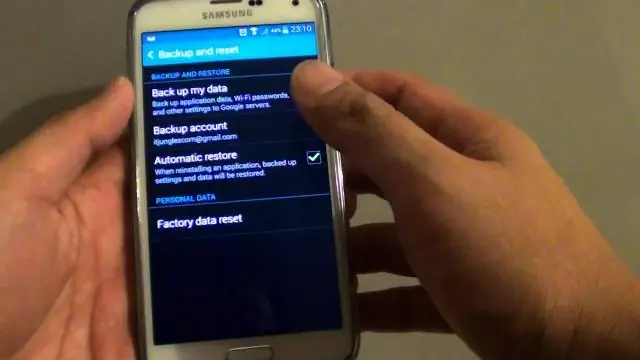
Samsung Galaxy S5 компьютеріне сақтық көшірме жасау жолы 1-қадам: Samsung Galaxy S5 компьютеріңізді компьютеріңізге қосыңыз (Windows үшін) Компьютеріңізге MobileTrans орнатып, оны іске қосыңыз. Пайдаланушы интерфейсіне кіріп, ұялы телефонды компьютерге USB кабелі арқылы қосыңыз. 2-қадам: Samsung Galaxy S5 телефонының сақтық көшірмесін компьютерге көшіруді бастаңыз. Сіз Сақтық көшірме тақтасындасыз
