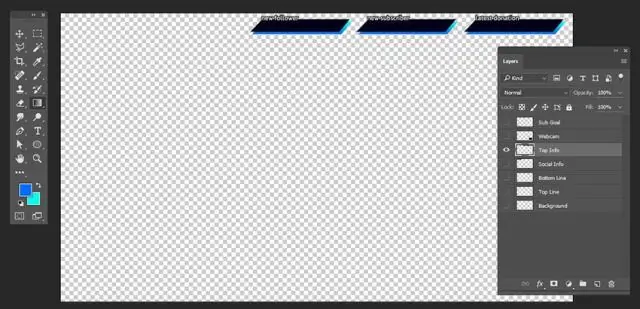
2025 Автор: Lynn Donovan | [email protected]. Соңғы өзгертілген: 2025-01-22 17:30
Негізгі экранды әдепкі орналасуға қайтару
- Беріліс белгішесін түртіңіз ішінде the iPhone трамплин Параметрлер мәзірін ашыңыз.
- «Жалпы» опциясын түртіңіз, содан кейін Параметрлерді қалпына келтіру мәзірін ашу үшін «Қалпына келтіру» түймесін түртіңіз. «Негізгі экранды қалпына келтіру» түймесін түртіңіз Орналасу Негізгі экранды әдепкіге қайтару үшін » опциясын таңдаңыз макет . Растау диалогтық терезесі көрсетіледі.
Осыған байланысты қолданбаның орналасуын қалай өзгертуге болады?
Кімге өзгерту the қолданбаның орналасуы AppleWatch құрылғысында сандық тәжді төмен басу арқылы бастаңыз қолданбаның орналасуы , егер сіз әлі жоқ болсаңыз. Сол жерден сағатыңыз дірілдегенше жеткілікті қатты басу арқылы экранды түртіңіз. Экранда екі опция пайда болады: «Тор көрінісі» және «Тізім көрінісі».
негізгі экранды қалай теңшеуге болады? Процесс қолданбаларды негізгі экранда және одан тыс жылжытумен бірдей дерлік:
- Негізгі экрандағы бос орынды түртіп, ұстап тұрыңыз.
- Экранның төменгі жағындағы «Виджеттер» түймесін түртіңіз.
- Негізгі экранда қалаған виджетті таңдаңыз.
- Оны түртіп, ұстап тұрыңыз.
- Оны Android негізгі экранында қалаған орынға сүйреңіз.
Сондай-ақ сұрақ туындауы мүмкін: iPhone-да қолданбаларды ұйымдастырудың оңай жолы бар ма?
Бұл оңай қайта реттеу үшін қолданбалар сіздің iPhone : Олар қозғала бастағанша басып тұрыңыз, содан кейін оларды таңдаған экрандар мен қалталарға жылжытыңыз.
iPhone қолданбасының орналасуын қалай қалпына келтіруге болады?
1) Параметрлерді іске қосыңыз қолданба үстінде iOS қалаған құрылғы қалпына келтіру Негізгі экран қолданбаның орналасуы қосулы. 2) Жалпы > тармағына өтіңіз Қалпына келтіру > Қалпына келтіру Басты экран Орналасу және оны түртіңіз. 3) Қалқымалы хабар сұрағанда, негізгі экранды растаңыз қалпына келтіру қызыл түсті түрту арқылы Қалпына келтіру Негізгі экран түймесі. Және бум.
Ұсынылған:
IPhone телефонындағы Скриншот түймесін қалай өзгертуге болады?
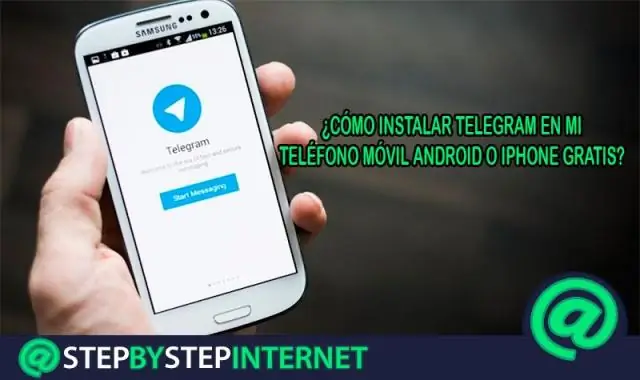
Егер сіз негізінен осы арқылы скриншот жасап жатсаңыз, «Бір рет түрту» опциясын «Скриншот» деп өзгертуге ауыстырыңыз. Ал негізгі AssistiveTouch мәзіріне әлі де қол жеткізгіңіз келсе, «Екі рет түрту» пәрменін «Мәзірді ашу» деп өзгертуге болады. Енді скриншотты түсіру үшін «Бүйірлік» түймесін үш рет басыңыз, сонда экранда сұр «Үй» түймесінің белгішесі пайда болады
SAP жүйесінде экран орналасуын қалай өзгертуге болады?
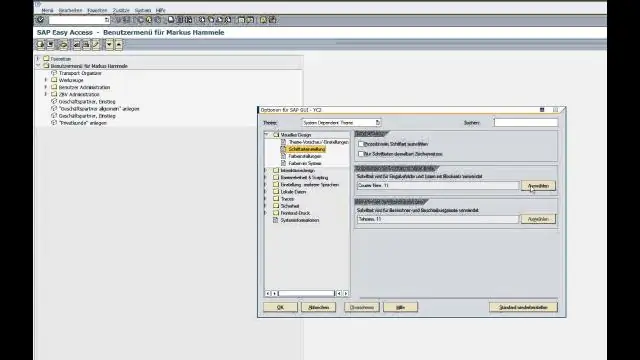
Мәзір жолағынан «Параметрлер -> Орналасу -> Әкімшілік» тармағын таңдаңыз. Қажетті орналасудан «Әдепкі параметр» жолын таңдап, сақтаңыз. Орналасуды басқарудың әдепкі параметрлерін таңдау арқылы кез келген орналасуды әдепкі орналасу ретінде өзгертуге болады
Қолданба орналасуын қалай жасауға болады?
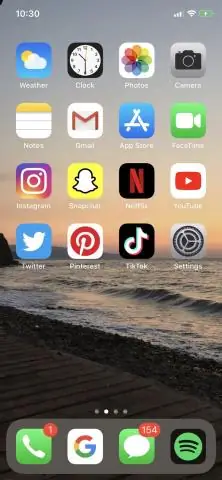
Жобалау процесі: әр экран үшін пайдаланушы ағынының диаграммасын жасаңыз. Сымдарды құру/сызу. Дизайн үлгілері мен түстер палитраларын таңдаңыз. Макеттер жасау. Анимациялық қолданба прототипін жасаңыз және адамдардан оны сынап көруді және кері байланыс жасауды сұраңыз. Соңғы экрандар кодтауды бастауға дайын болу үшін макеттерге соңғы жанасуларды беріңіз
Сұйықтық торының орналасуын қалай жасауға болады?

Сұйықтық торының орналасуын жасау Файл > Сұйықтық торы (бұрынғы) тармағын таңдаңыз. Тордағы бағандар санының әдепкі мәні медиа түрінің ортасында көрсетіледі. Беттің енін экран өлшемімен салыстыру үшін мәнді пайызбен орнатыңыз. Арық енін қосымша өзгертуге болады
Android үшін жеке пернетақта орналасуын қалай жасауға болады?
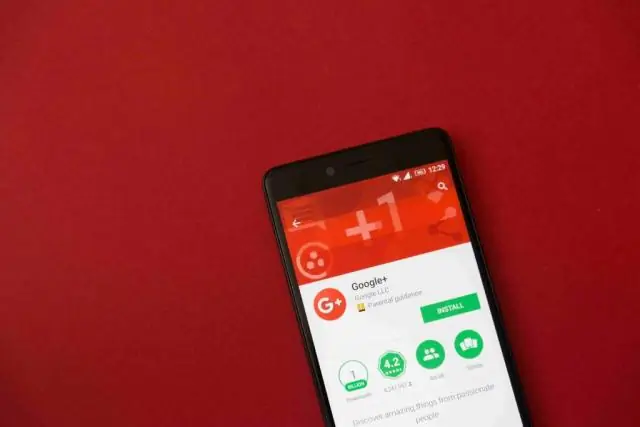
Мұнда қысқаша мәлімет берілген: Android параметрлері > Тілдер және енгізу > Ағымдағы пернетақта > Пернетақталарды таңдау тармағына өтіңіз. Тізімде пайдаланушы пернетақтасын көруіңіз керек. Оны қосыңыз. Артқа оралып, Ағымдағы пернетақтаны қайтадан таңдаңыз. Тізімде пайдаланушы пернетақтасын көруіңіз керек. Оны таңдаңыз
