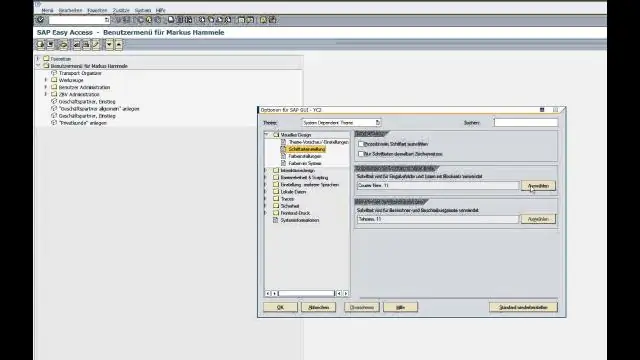
2025 Автор: Lynn Donovan | [email protected]. Соңғы өзгертілген: 2025-01-22 17:29
«Параметрлер ->» таңдаңыз Орналасу мәзір жолағынан -> Әкімшілік'. «Әдепкі Параметр ' жолын талап етіңіз макет және сақтаңыз. Сен істей аласың өзгерту кез келген макет әдепкі ретінде макет таңдау арқылы макет әдепкі әкімшілік параметрлері.
Мұнда SAP жүйесіндегі орналасуды қалай өзгертуге болады?
- Орналасуды өзгерту үшін ® Орналасуды өзгерту опциясын таңдаңыз. Толық экран режимінде таңдаңыз. немесе Параметрлер ® Орналасу ® Өзгерту.
- Орналасуды өзгерту экранында орналасудың бөліктері сәйкес қойынды беттерінде анықталады. Қойындыны таңдау үшін оны басыңыз.
- Қойынды беттерінде сәйкес опцияларды орнатыңыз.
- Параметрлерді қолдану үшін опциясын таңдаңыз.
SAP жүйесінде таңдау экранында әдепкі нұсқаны қалай орнатуға болады?
- «SE38» транзакция кодын енгізіңіз. Бұл экранда әдепкі нұсқаны енгізгіңіз келетін бағдарлама атауын енгізуіңіз керек.
- Бастау нұсқасын енгізіңіз. Көптеген кеңесшілер бұл қадамда тұрып қалды.
- Қол жетімді нұсқаны тексеріңіз.
- Бастау нұсқасын таңдаңыз.
- Тасымалдау сұрауын енгізіңіз.
Мұнда SAP жүйесінде экран өлшемін қалай өзгертуге болады?
Көбею және азайту SAP Консоль Экран Өлшем. Сіз өзіңізді көбейтесіз немесе азайтасыз SAP Консоль экран өлшемін компьютеріңіздің Басқару тақтасы > SAPConsole әкімшісіне өтіңіз. Жалпы қойындысын таңдаңыз. реттеуге болады экран Жолдар мен бағандар арқылы өлшем.
SAP орналасуы дегеніміз не?
Орналасу : Орналасу ALV есебінің шығысын безендіру немесе безендіру үшін қолданылатын құрылым. Талап: Материал түріне арналған материалдар тізімін көрсету, шығарудың барлық өрістері өңделетін, көлденең және тік сызықтарсыз және материал №. Енгізу экраны.
Ұсынылған:
Kindle Fire құрылғысында экран өлшемін қалай өзгертуге болады?
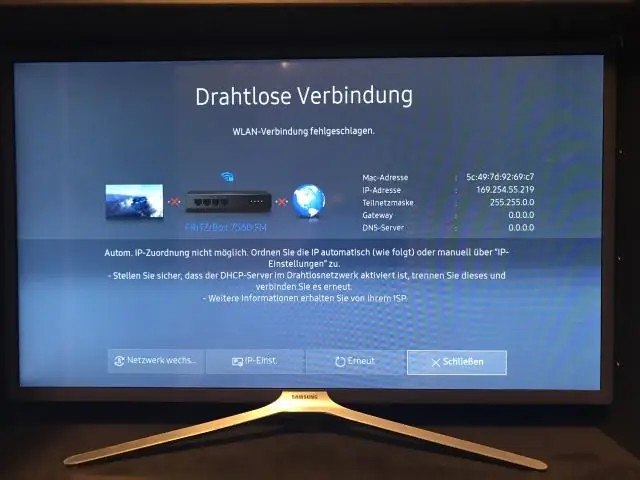
Осы параметрлердің барлығын басқару үшін Параметрлер жолағын көрсету үшін бетті түртіңіз, содан кейін экранның жоғарғы сол жақ бұрышындағы Параметрлер түймесін (бас әрі кіші әріппен A) түртіңіз. Көрсетілген опциялар пайда болады: Қаріп өлшемі: Өлшемді өзгерту үшін белгілі бір қаріп үлгісін түртіңіз
Қолданба орналасуын қалай жасауға болады?
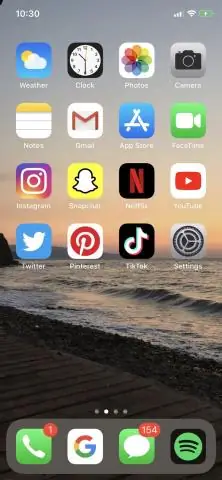
Жобалау процесі: әр экран үшін пайдаланушы ағынының диаграммасын жасаңыз. Сымдарды құру/сызу. Дизайн үлгілері мен түстер палитраларын таңдаңыз. Макеттер жасау. Анимациялық қолданба прототипін жасаңыз және адамдардан оны сынап көруді және кері байланыс жасауды сұраңыз. Соңғы экрандар кодтауды бастауға дайын болу үшін макеттерге соңғы жанасуларды беріңіз
IPhone-ның орналасуын қалай өзгертуге болады?
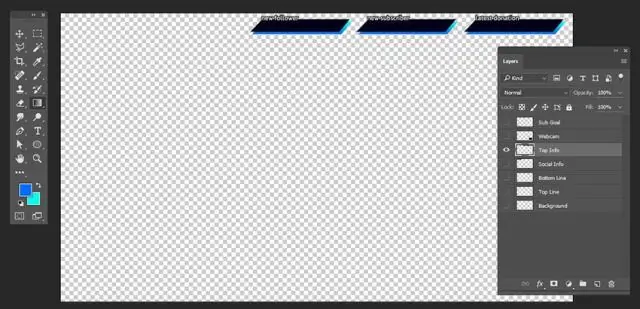
Негізгі экранды әдепкі орналасуға қайтару iPhone трамплиніндегі беріліс белгішесін түртіңіз және Параметрлер мәзірін ашыңыз. «Жалпы» опциясын түртіңіз, содан кейін Параметрлерді қалпына келтіру мәзірін ашу үшін «Қалпына келтіру» түймесін түртіңіз. Негізгі экранды әдепкі орналасуға қайтару үшін «Негізгі экранның орналасуын қалпына келтіру» опциясын түртіңіз. Растау диалогтық терезесі көрсетіледі
Сұйықтық торының орналасуын қалай жасауға болады?

Сұйықтық торының орналасуын жасау Файл > Сұйықтық торы (бұрынғы) тармағын таңдаңыз. Тордағы бағандар санының әдепкі мәні медиа түрінің ортасында көрсетіледі. Беттің енін экран өлшемімен салыстыру үшін мәнді пайызбен орнатыңыз. Арық енін қосымша өзгертуге болады
Android үшін жеке пернетақта орналасуын қалай жасауға болады?
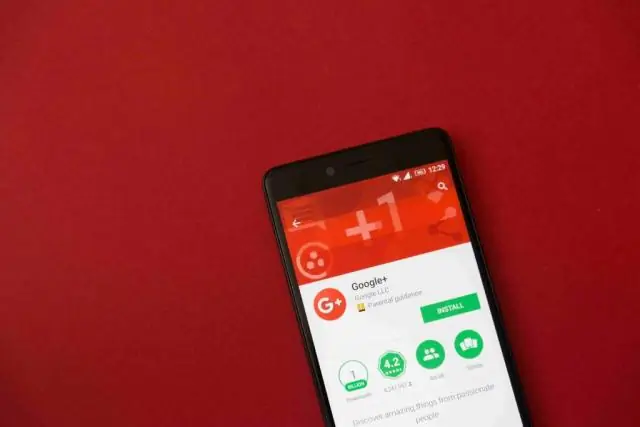
Мұнда қысқаша мәлімет берілген: Android параметрлері > Тілдер және енгізу > Ағымдағы пернетақта > Пернетақталарды таңдау тармағына өтіңіз. Тізімде пайдаланушы пернетақтасын көруіңіз керек. Оны қосыңыз. Артқа оралып, Ағымдағы пернетақтаны қайтадан таңдаңыз. Тізімде пайдаланушы пернетақтасын көруіңіз керек. Оны таңдаңыз
