
2025 Автор: Lynn Donovan | [email protected]. Соңғы өзгертілген: 2025-01-22 17:30
Егер сізде веб-бағдарлама болса, оны дүңгіршек қолданбасы ретінде жинақтау үшін Chrome App Builder қолданбасын пайдалануға болады
- Компьютерде үшін қалта жасаңыз қолданбалар файлдар.
- ашыңыз Chrome App Builder кеңейтімі .
- Сіздің дүңгіршектеріңіз үшін қолданба , енгізіңіз қолданба аты және бастапқы нұсқасы.
- URL мекенжайын енгізіңіз қолданбалар ағымдағы басты бет.
Бұған қоса, Chrome қолданбасын қалай жасауға болады?
Арнаулы Chrome қолданбалары мен кеңейтімдерін жасаңыз және жариялаңыз
- 1-қадам: қолданбаны немесе кеңейтімді жасаңыз. Әзірлеуші ретінде сіз төмендегі қадамдарда берілген бетбелгі қолданбасының мысалы сияқты қолданбаны немесе кеңейтімді құра аласыз.
- 2-қадам: қолданбаны немесе кеңейтімді тексеріңіз.
- 3-қадам: (қосымша) қолданбалар жинағын жасаңыз.
- 4-қадам: Chrome Web Store дүкенінде жариялау.
- 5-қадам: қолданбаны немесе кеңейтімді басқарыңыз.
Сондай-ақ, Google App Maker көмегімен не істеуге болады? Құру қолданбалар G Suite баяу кодымен бизнес жұмыс үрдісін жеделдету немесе ішкі операцияларды масштабтау сияқты олқылықтарды толтырады. даму қоршаған орта. Қолданба жасаушы G Suite Business және Enterprise шығарылымдарымен, сондай-ақ G Suite for Education бағдарламасымен қамтылған.
Осылайша Chrome қолданба режимінде қалай іске қосамын?
Енді енгізіңіз хром :// қолданбалар мекенжай жолағында және Enter пернесін басыңыз. Сіз жерге қонасыз Қолданбалар Google-мен бірге келетін бақылау тақтасы Chrome . Таңбаша жасаған веб-сайтты тінтуірдің оң жақ түймешігімен басып, соған көз жеткізіңіз Ашық aswindow тексеріледі. Веб-сайттың жазбасын басыңыз, ол болады іске қосу ішінде Қолданба режимі.
Google қолданбасын жасаушы қанша тұрады?
Google App Maker , G Suite Business бөлігі ретінде пайдаланушыға айына $10-дан басталады, Бұл төмен код даму кіріктірілген құрал Google компаниясы G Suite өнімділік платформасы.
Ұсынылған:
Samsung теледидарында SmartThings қолданбасын қалай пайдаланамын?

SmartThings қолданбасын теледидарда пайдалану Негізгі экран экранында SmartThings қолданбасына өту және оны ашу үшін TV қашықтан басқару құралын пайдаланыңыз. Қажет болса, жүйеге кірмеген болсаңыз, Samsung тіркелгіңізге кіріңіз. Енді SmartThings құрылғыларын көруге, бақылауға және басқаруға болады. Күйін тексеру немесе әрекетті орындау үшін құрылғыны таңдаңыз
Mac компьютерімде gedit қолданбасын қалай пайдаланамын?
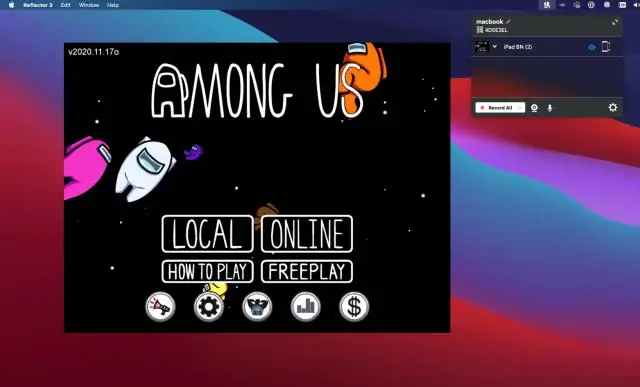
Gedit бағдарламасын Brew for Mac арқылы орнатыңыз. Алдымен пәрмен+бос орын түймесін басу арқылы Терминалды іске қосыңыз, содан кейін терминалды теріп, Enter түймесін басыңыз. Енді gedit орнату: brew орнату gedit
Ikea қолданбасын қалай пайдаланамын?
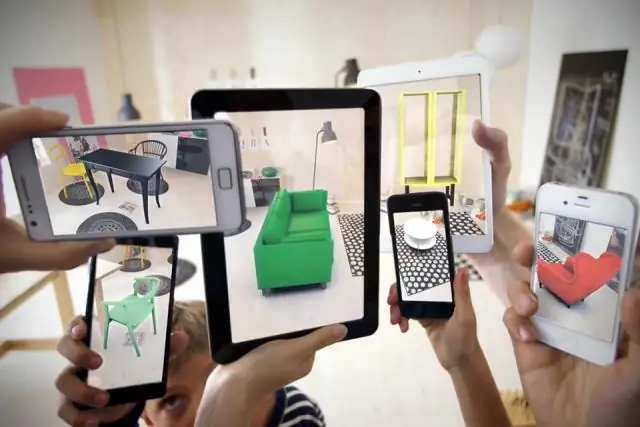
Оны пайдалану үшін телефон камерасын бос орынға бағыттап, қолданбадан қай IKEA жиһазын сынағыңыз келетінін таңдаңыз, сонда ол сіздің бөлмеңізде «пайда болады». Содан кейін қай орын жақсырақ келетінін көру үшін оны кеңістіктің айналасында жылжытуға болады
Android Auto жүйесінде OK Google қолданбасын қалай пайдаланамын?

Көлік дисплейінде Android Auto қолданбасын пайдаланыңыз "OK Google" деп айтыңыз, руль дөңгелегіндегі дауыстық пәрмен түймесін басып тұрыңыз немесе микрофонды таңдаңыз. Дыбыстық сигнал естілгенше күтіңіз. Не істегіңіз келетінін айтыңыз
Android жүйесінде EZCast қолданбасын қалай пайдаланамын?

Алдымен Android телефоныңызға EZCast қолданбасын орнатуыңыз керек. Содан кейін EZCast Wire құрылғысынан Android телефоныңызға USB кабелін жалғаңыз және EZCast Wire құрылғысын табу үшін EZCast қолданбасын пайдаланыңыз. Содан кейін қосылымды аяқтау үшін USB байланыстыру функциясын қосу сұралады
