
2025 Автор: Lynn Donovan | [email protected]. Соңғы өзгертілген: 2025-01-22 17:30
Көлік дисплейінде Android Auto пайдаланыңыз
- Айтыңыз " OK Google ", руль дөңгелегіндегі дауыстық пәрмен түймесін басып тұрыңыз немесе микрофонды таңдаңыз.
- Дыбыстық сигнал естілгенше күтіңіз.
- Не істегіңіз келетінін айтыңыз.
Сәйкесінше, Uconnect жүйесінде Android Auto қалай пайдаланамын?
Uconnect арқылы Android Auto жүйесіне қосылу
- Android Auto қолданбасын жүктеп алыңыз.
- Телефонды Uconnect жүйесіне USB кірісі арқылы қосыңыз.
- Телефон экранындағы пайдалану шарттарын қабылдаңыз.
- Android Auto белгішесі енді Uconnectdisplay экранында пайда болады.
- Қолжетімді Android қолданбаларына қол жеткізу үшін белгішені таңдаңыз.
Әрі қарай, Android жүйесінде OK Google қолданбасын қалай пайдаланамын деген сұрақ туындайды. Дауыстық іздеуді қосыңыз
- Android телефонында немесе планшетінде Google қолданбасын ашыңыз.
- Төменгі оң жақта «Қосымша параметрлер Дауыс» түймесін түртіңіз.
- "Okay Google" астында Voice match түймесін түртіңіз.
- Voice Match арқылы Access мүмкіндігін қосыңыз.
Осылайша, мен Google Maps қолданбасын Android Auto қолданбасымен пайдалана аламын ба?
көмегімен кезек-кезек навигация алыңыз Гугл картасы . Сіз үшін Android Auto пайдалана алады дауыспен басқарылатын навигацияны, болжалды келу уақытын, қозғалыс туралы тікелей ақпаратты, жолақ нұсқаулығын алыңыз, және көбірек Гугл картасы . Айт Android Auto қай жерде қаласаңыз дейін бару. «Шарлау дейін жұмыс».
Менің Uconnect-те Android Auto бар ма?
2017 жылғы жағдай бойынша Android Auto толығымен біріктірілген Қосылуды өшіру 8,4” жүйелері. The 4thұрпақ Қосылуды өшіру жүйесі болып табылады барлық Dodge, Chrysler, Jeep және Ram үлгілерінде қол жетімді. бірге Android Auto сен алады ләззат алыңыз the толық функционалдығы сіздің смартфонды хэндсфри және сенсорлық экран интерфейстері қосулы theUconnect 8,4” жүйелері.
Ұсынылған:
Samsung теледидарында SmartThings қолданбасын қалай пайдаланамын?

SmartThings қолданбасын теледидарда пайдалану Негізгі экран экранында SmartThings қолданбасына өту және оны ашу үшін TV қашықтан басқару құралын пайдаланыңыз. Қажет болса, жүйеге кірмеген болсаңыз, Samsung тіркелгіңізге кіріңіз. Енді SmartThings құрылғыларын көруге, бақылауға және басқаруға болады. Күйін тексеру немесе әрекетті орындау үшін құрылғыны таңдаңыз
Mac компьютерімде gedit қолданбасын қалай пайдаланамын?
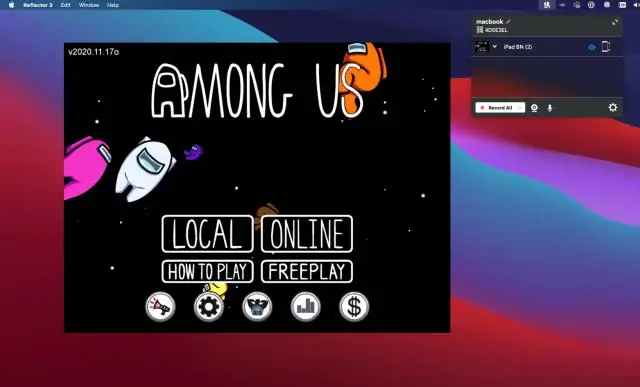
Gedit бағдарламасын Brew for Mac арқылы орнатыңыз. Алдымен пәрмен+бос орын түймесін басу арқылы Терминалды іске қосыңыз, содан кейін терминалды теріп, Enter түймесін басыңыз. Енді gedit орнату: brew орнату gedit
Ikea қолданбасын қалай пайдаланамын?
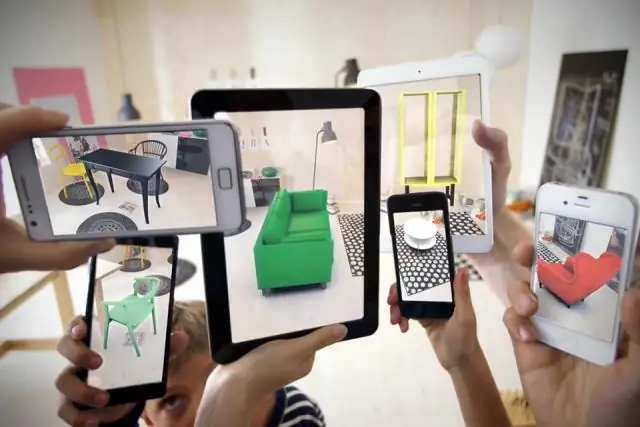
Оны пайдалану үшін телефон камерасын бос орынға бағыттап, қолданбадан қай IKEA жиһазын сынағыңыз келетінін таңдаңыз, сонда ол сіздің бөлмеңізде «пайда болады». Содан кейін қай орын жақсырақ келетінін көру үшін оны кеңістіктің айналасында жылжытуға болады
Android жүйесінде EZCast қолданбасын қалай пайдаланамын?

Алдымен Android телефоныңызға EZCast қолданбасын орнатуыңыз керек. Содан кейін EZCast Wire құрылғысынан Android телефоныңызға USB кабелін жалғаңыз және EZCast Wire құрылғысын табу үшін EZCast қолданбасын пайдаланыңыз. Содан кейін қосылымды аяқтау үшін USB байланыстыру функциясын қосу сұралады
Pro Tools 11 жүйесінде Elastic Audio қолданбасын қалай пайдаланамын?

Жылдам кеңес: Pro Tools қолданбасындағы серпімді дыбысқа арналған 4 қадам Алдымен барабандарыңыздан топ жасаңыз, shift пернесін басып тұрып барабан жолдарының әрқайсысын таңдаңыз. Енді топ терезесін шығару үшін пәрмен+G пернелер тіркесімін басыңыз. Серпімді аудио плагин алгоритмін таңдаңыз. Циклді табыңыз. Енді цикл әлі таңдалған болса, оқиға терезесіне өтіп, Оқиға операциялары қойындысынан "Кванттау" тармағын таңдаңыз
