
2025 Автор: Lynn Donovan | [email protected]. Соңғы өзгертілген: 2025-01-22 17:30
Орналастыру Кескін Қызмет көрсету және басқару (DISM.exe) болып табылады пәрмен жолы құрал сол пайдаланылады жаңарту үшін желіден тыс Windows ® суреттер.
Кейіннен, DISM көмегімен қандай кескін файлының түрлеріне қызмет көрсете аласыз деген сұрақ туындауы мүмкін.
DISM мүмкін орнату үшін пайдаланылады және қызмет Windows сурет бастап. wim файл ,. ффу файл ,. vhd файл , немесе а.
Сондай-ақ біліңіз, WIM файлын қалай көруге болады? Windows кескіні туралы ақпаратты алыңыз
- Бастау түймесін басып, орналастыруды теріңіз. Орналастыру және кескіндеу құралдары ортасын тінтуірдің оң жақ түймешігімен басып, Әкімші ретінде іске қосу пәрменін таңдаңыз.
- WIM немесе VHD файлындағы барлық кескіндер туралы ақпаратты тізімдеу үшін жоғары пәрмен жолында теріңіз: Dism /Get-ImageInfo /imagefile:C: estimagesinstall.wim.
Сонымен қатар, Windows 10 жүйесінде WIM файлын қалай қосуға болады?
Монтаждау
- Орналастыру құралдарының пәрмен жолын ашу (жоғары/әкімші артықшылықтарын пайдалану)
- WIM файлының орнына өтіңіз (мысалы, “cd storageImagesBoot”)
- Қажет болса, WIM файлын орнату үшін каталогты жасаңыз (мысалы, «mkdir storageImagesmounted»)
- Қандай WIM индексін орнату керектігін анықтаңыз:
DISM арқылы WIM кескінін қалай орналастыруға болады?
DISM көмегімен wim кескінін орналастырыңыз
- Бұрын жасалған бөлімді табыңыз.
- Келесі пәрменді іске қосыңыз.
- Бөлімді пішімдеу пәрменін іске қосыңыз.
- Дисктегі әріпті тағайындау үшін келесі пәрменді орындаңыз.
- Кескін қолданылғаннан кейін бөлім дұрыс диск ID:C алады.
Ұсынылған:
Mac жүйесінде іске қосу кезінде іске қосу үшін бағдарламаны қалай алуға болады?
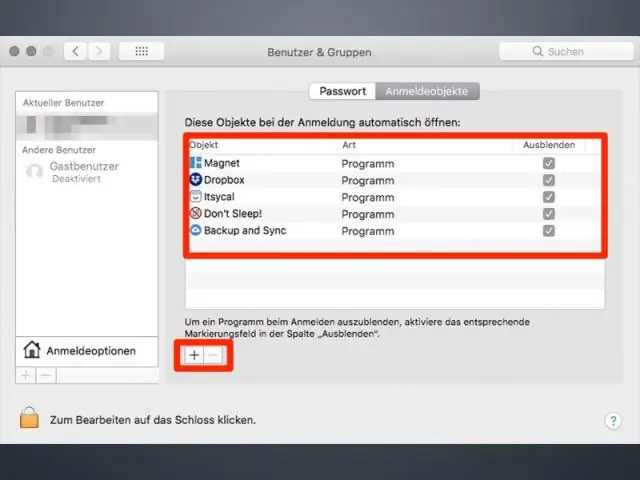
SystemPreferences арқылы Mac жүйесіне іске қосу элементтерін қосыңыз. Mac жүйесіне іске қосу элементімен пайдаланатын тіркелгімен кіріңіз. Apple мәзірінен Жүйе теңшелімдері тармағын таңдаңыз немесе SystemPreferences терезесін ашу үшін Доктағы Жүйе теңшелімдері белгішесін басыңыз. Пайдаланушы және топтар белгішесін басыңыз (немесе OS X ескі нұсқаларындағы тіркелгілер)
Hyper V іске қосу үшін қандай опцияларды қосу керек?
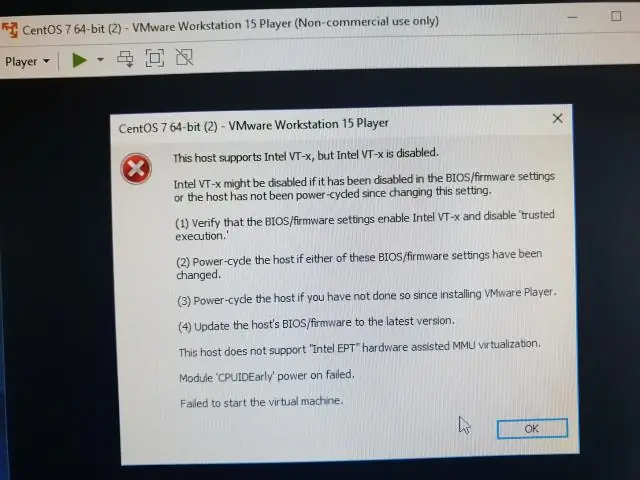
2-сұрақ Hyper-V іске қосу үшін қандай аппараттық құрал опцияларын қосу керек? Hyper-V іске қосу үшін аппараттық құралды виртуалдандыру опциясы (Intel VT/AMD-V) және Деректерді орындауды болдырмау (Intel DX/AMD NX) қосулы болуы керек
Жеткізуші веб-сайтта бағдарламалық құралды орналастырса және құрылғыңызға бағдарламалық құралды орнату қажет болмаса, бұл қалай белгілі?

Қолданбалы бағдарламалық қамтамасыз ету. Жеткізуші бағдарламалық құралды веб-сайтта орналастырса және құрылғыңызға бағдарламалық құралды орнатудың қажеті жоқ болса, бұл келесідей белгілі: Бағдарламалық құрал қызмет ретінде. компания қателерді сынау үшін ертерек шығарылым жасайды
Барлық қолдау көрсетілетін құрылғылар үшін белгішелер мен экрандар жасау үшін қандай құралды пайдалануға болады?
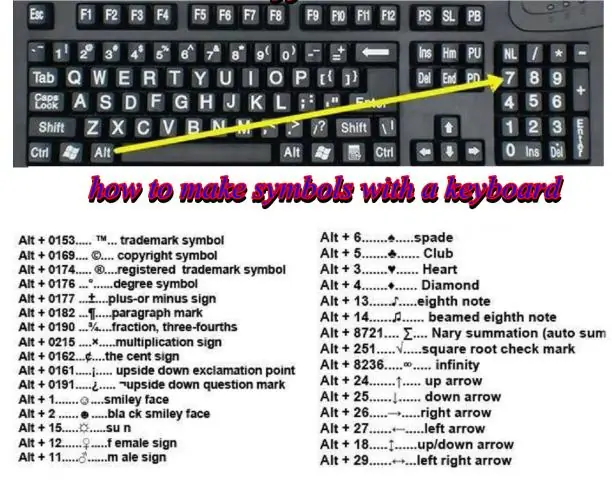
Ionic туралы ең қызықты нәрселердің бірі - олар сізге қажет барлық экрандар мен белгішелерді автоматты түрде жасауға арналған ресурстар құралы. Ionic қолданбайтын болсаңыз да, бұл құралды пайдаланып, содан кейін экрандар мен белгішелерді нақты жобаңызға тасымалдау үшін ғана орнатқан жөн
Гант диаграммасын құру үшін қандай бағдарламалық құралды қолдануға болады?

Жобаны басқару бағдарламалық қамтамасыз ету
