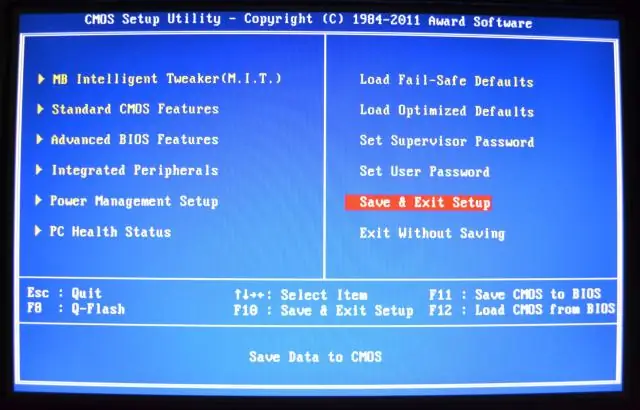
2025 Автор: Lynn Donovan | [email protected]. Соңғы өзгертілген: 2025-01-22 17:30
Файлдарды көшіру үшін -ға USB жад картасы , оларды ішінен сүйреңіз Windows Explorer қалтасына жүргізу немесе файлды тінтуірдің оң жақ түймешігімен басып, таңдаңыз Көшіру ашық Флэш-диск , Қою опциясын тінтуірдің оң жақ түймешігімен басыңыз.
Осыған байланысты суреттерді компьютерден флэш-дискке қалай тасымалдауға болады?
Суреттерді компьютерден USB флэш-дискісіне қалай тасымалдауға болады
- USB флэш-дискісін компьютердегі ашық USB портына қосыңыз.
- Windows іздеу шеберінің көмегімен «Файл шолғышын» іске қосыңыз.
- Флэш-дискіні ашу үшін оны екі рет басыңыз.
- Таңдалған фотосуреттерді флэш-диск терезесіне сүйреңіз.
- Көшіру аяқталғаннан кейін флэш-дискіні жабыңыз.
Сондай-ақ сұрақ туындауы мүмкін, флэш-дисктен компьютерге қалай жүктеуге болады? Файлдарды көшіру үшін USB жад картасы , файлдарды таңдап, оларды жұмыс үстеліне немесе жақсырақ ұйымдастыру үшін Windows Explorer (немесе Mac жүйесіндегі Finder) қалтасына сүйреңіз. Файлдарды файлға көшіріңіз USB жад картасы , оларды Windows Explorer қалтасынан қалтасына сүйреңіз жүргізу.
суреттерді телефоннан флешке қалай тасымалдауға болады?
қосыңыз USB флеш Егер камерада сақтау үшін жад картасына кіру мүмкіндігі болмаса, кабель камераңызды компьютерге сәйкестендіреді суреттер . Жарқылды салыңыз жүргізу компьютердің жад сақтау ұясына. Windows Explorer шолғышын ашыңыз және кескіндерді қалтасынан сүйреп апарыңыз телефон жад картасына.
Фотосуреттерді USB жад картасына сақтауға болады ма?
USB жад таяқшалары файлдарды бір құрылғыдан екіншісіне ауыстырудың немесе деректерді жолда алудың ыңғайлы жолын береді. Сіз сақтай алады суреттері а USB таяқшасы тікелей немесе апарып тастау функциясы арқылы. USB дискілері файлдарыңыз бен деректеріңізді портативті етіңіз.
Ұсынылған:
Фотосуреттерді iPhone-дан компьютердегі сыртқы қатты дискіге қалай тасымалдауға болады?
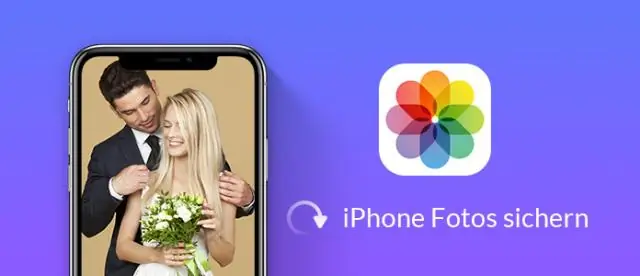
Міне, мұны қалай істеу керек. Сәйкес USB кабелін пайдаланып iPhone немесе iPad құрылғысын компьютерге қосыңыз. Бастау мәзірінен, жұмыс үстелінен, орта тақтадан Фотосуреттер қолданбасын іске қосыңыз. Импорттау түймесін басыңыз. Импорттауды қаламайтын кез келген фотосуретті басыңыз; әдепкі бойынша импорттау үшін барлық жаңа фотосуреттер таңдалады. Жалғастыру түймесін басыңыз
Mac жүйесінен фотосуреттерді сыртқы қатты дискіге қалай көшіруге болады?
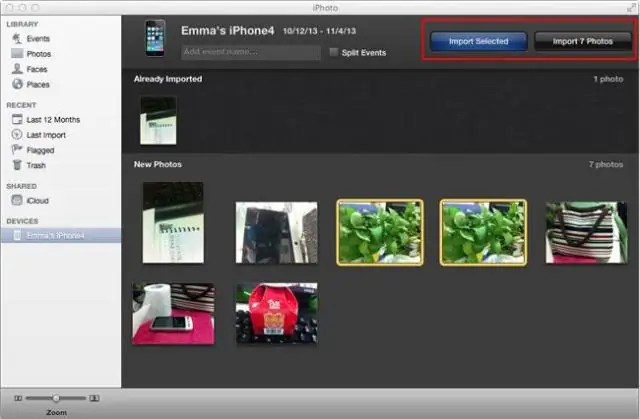
1-қадам: Фотосуреттер кітапханасынан көшіру USB, USB-C немесе Thunderbolt арқылы Mac компьютеріне сыртқы дискіні қосыңыз. Жаңа Finder терезесін ашыңыз. Сол терезеде сыртқы дискіні ашыңыз. Жаңа Finder терезесін ашыңыз. Өту мәзірін басып, Негізгі қалтаға өтіңіз. Суреттер қалтасын таңдаңыз. Ескі кітапханаңызды таңдаңыз
Windows 10 жүйесінен фотосуреттерді қалай басып шығаруға болады?
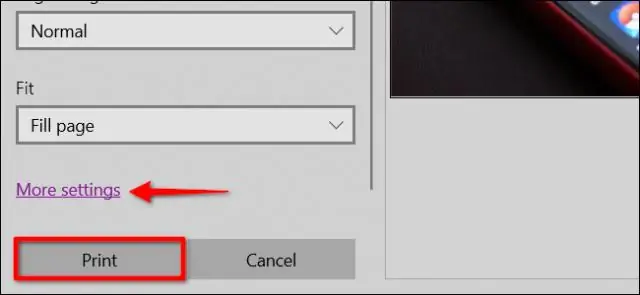
Windows 10 PhotosApp көмегімен фотосуреттерді басып шығару жолы Фотосуреттер қолданбасында фотосуретті толық экранда көрсету үшін түрту арқылы бір фотосуретті таңдаңыз. Қолданбалар тақтасының оң жағындағы Қосымша түймесін таңдаңыз. Басып шығару опциясын таңдаңыз. Мұнда көрсетілгендей «Басып шығару» терезесі пайда болады. Принтеріңізді таңдаңыз. Принтерді таңдаңыз. Алдын ала қарауды ескеріңіз. Басып шығару түймешігін таңдаңыз
Таңдаулыларымды Windows 7 жүйесінен Windows 10 жүйесіне қалай тасымалдауға болады?

Жауаптар (3) ? Оларды ескі компьютерге экспорттаңыз, жаңа компьютерге көшіріңіз, жаңа компьютерде IE ашыңыз (Internet Explorer Windows 10 жүйесіне кіреді) және оларды сол жерге импорттаңыз, Internet Explorer браузерін жабыңыз. Содан кейін Edge-ді ашып, Параметрлер -> Таңдаулыларды көру параметрлері астында InternetExplorer бағдарламасынан таңдаулыларды импорттауды таңдаңыз
OneDrive жүйесінен барлық фотосуреттерді қалай жоюға болады?
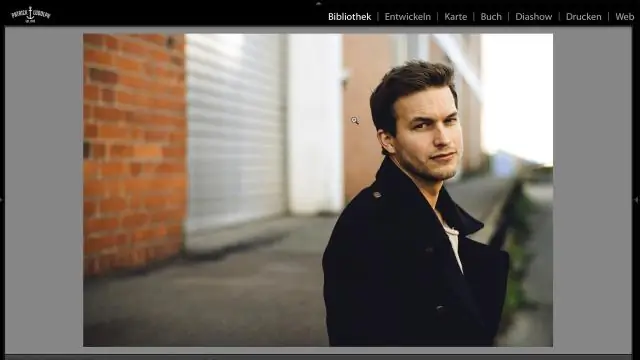
OneDrive веб-сайтына өтіп, жүйеге кіріңіз. Курсорды элементтердің жоғарғы оң жақ бұрышына апару арқылы жойғыңыз келетін элементтерді таңдаңыз. Беттің жоғарғы жағындағы жолақта Жою түймесін түртіңіз немесе басыңыз
