
Мазмұны:
2025 Автор: Lynn Donovan | [email protected]. Соңғы өзгертілген: 2025-01-22 17:30
Жауаптар (3) ?
Экспорттау оларда the ескі компьютер, көшіру оларға the жаңа компьютер, IE қосулы the жаңа компьютер (Internet Explorer бар Windows 10 )және импорт сонда Internet Explorer шолғышын жабыңыз. Содан кейін OpenEdge және Параметрлер көрінісі астында Таңдаулылар Параметрлер үшін таңдаңыз Таңдаулыларды импорттаңыз InternetExplorer сайтынан
Сондай-ақ, таңдаулыларды басқа компьютерге Windows 10 қалай жылжытуға болады?
Алдыңғы нұсқаларға арналған қадамдар сәл өзгеше болуы мүмкін
- Экспорттағыңыз келетін таңдаулылары бар компьютерде Internet Explorer браузерін ашыңыз.
- Пернетақтадағы Alt пернесін басыңыз.
- «Файл» мәзірін басып, «Импорттау және экспорттау» тармағын таңдаңыз.
- Импорттау/Экспорттау параметрлері терезесінде Файлға экспорттау опциясын таңдау үшін басыңыз.
- Таңдаулыларды таңдаңыз.
Сол сияқты, мен Windows 7 жүйесінде таңдаулыларды қалай экспорттай аламын? Таңдаулылар қалтасын экспорттау үшін мына қадамдарды орындаңыз:
- Internet Explorer бағдарламасын іске қосыңыз.
- «Файл» мәзірінде «Импорттау және экспорттау» түймесін басып, «Келесі» түймесін басыңыз.
- Таңдаулыларды экспорттау түймешігін басып, одан кейін Келесі түймешігін басыңыз.
- Таңдаулылар түймесін басып, одан кейін Келесі түймешігін басыңыз.
- Таңдаулыға экспорттағыңыз келетін файлдың атын теріңіз.
Сол сияқты адамдар: «Таңдаулыларымды Microsoft Edge» жүйесінен басқа компьютерге қалай тасымалдауға болады?
Microsoft Edge таңдаулыларын экспорттау немесе сақтық көшірме жасау
- 1-қадам: Edge браузерін ашыңыз.
- 2-қадам: Таңдаулыларды импорттау және басқа ақпарат бөлімінде Басқа браузерден импорттау деп аталатын түйме бар.
- 3-қадам: Енді файлды импорттау немесе экспорттау бөлімінде Басқаша сақтау диалогын ашу үшін Файлға экспорттау түймесін басыңыз.
Таңдаулыларды қалай импорттаймын?
Firefox, Internet Explorer және Safari сияқты көптеген браузерлерден бетбелгілерді импорттау үшін:
- Компьютерде Chrome браузерін ашыңыз.
- Жоғарғы оң жақтағы Қосымша түймесін басыңыз.
- Бетбелгілерді импорттау бетбелгілері мен параметрлерін таңдаңыз.
- Импорттағыңыз келетін бетбелгілері бар бағдарламаны таңдаңыз.
- Импорттау түймесін басыңыз.
- Дайын түймесін басыңыз.
Ұсынылған:
Қолданбаны Xcode жүйесінен iTunes Connect жүйесіне қалай тасымалдауға болады?
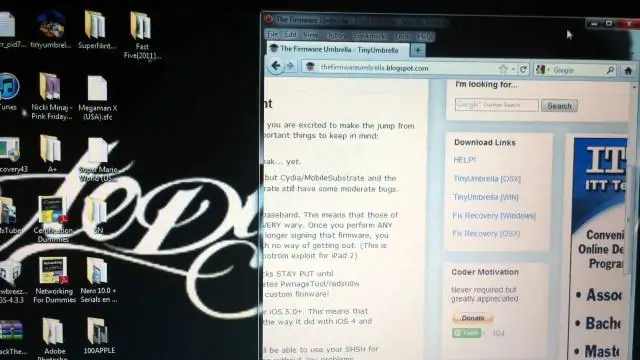
Міндетті рөл: Топ агенті / Тіркелгі ұстаушысы. Негізгі бетте «Менің қолданбаларым» түймесін басыңыз. Барлық қолданбалар тізімі көрсетіледі. Тасымалдағыңыз келетін қолданбаны таңдап, «Қосымша ақпарат» бөліміне жылжыңыз, «Қолданбаны тасымалдау» түймесін басып, «Дайын» түймесін басыңыз
Фотосуреттерді Windows 10 жүйесінен USB флэш-дискісіне қалай тасымалдауға болады?
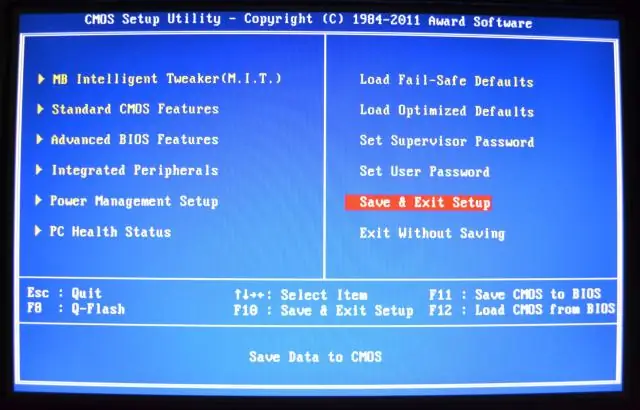
Файлдарды USB жад картасына көшіру үшін оларды Windows Explorer қалтасынан дискіге сүйреп апарыңыз немесе файлды тінтуірдің оң жақ түймешігімен басып, Көшіруді ашқан флэш-дискіні таңдап, Қою пәрменін тінтуірдің оң жақ түймешігімен басыңыз
Windows жүйесінен MariaDB жүйесіне қалай қосылуға болады?
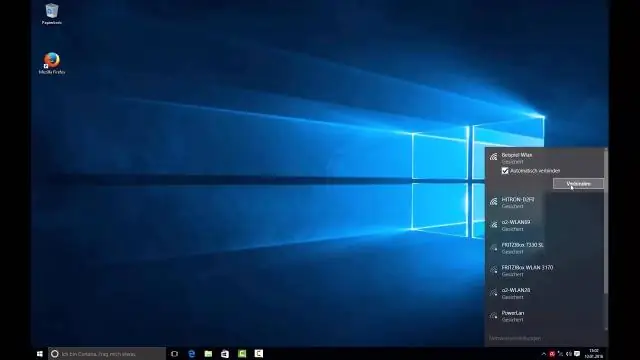
Windows Мына қадамдарды орындау арқылы пәрмен жолын ашыңыз: Бастау -> іске қосу -> cmd -> enter пернесін басыңыз. MariaDb орнату қалтасына өтіңіз (Әдепкі:C:Program FilesMariaDbMariaDb сервері 12 дюйм) Теріңіз: mysql -u root -p. БАРЛЫҚ АРТЫҚШЫЛЫҚТАРДЫ БЕРІҢІЗ *. Осы соңғы пәрменді орындаңыз: FLUSH PRIVILEGES; Шығу үшін теріңіз: шығу
Windows 10 Pro жүйесінен Enterprise жүйесіне қалай ауысуға болады?
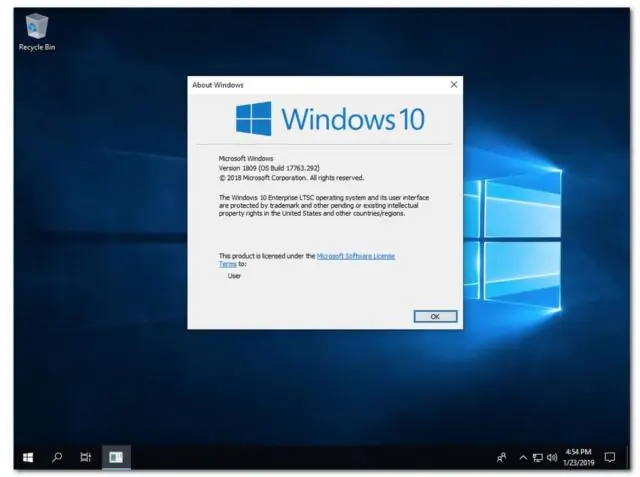
Windows 10 Pro жүйесін Windows 10 Enterprise нұсқасына жаңарту Сол жақтағы Белсендіру түймесін басыңыз/түртіңіз және оң жақтағы Өнім кілтін өзгерту сілтемесін басыңыз/түртіңіз. (Windows 10 Enterprise өнім кілтін енгізіп, «Келесі» түймесін басыңыз/түртіңіз. (Іске қосу түймесін басыңыз/түртіңіз. (Windows іске қосылғанда, Жабу түймесін басыңыз/түртіңіз). (
Контактілерді BlackBerry z30 жүйесінен компьютерге қалай тасымалдауға болады?
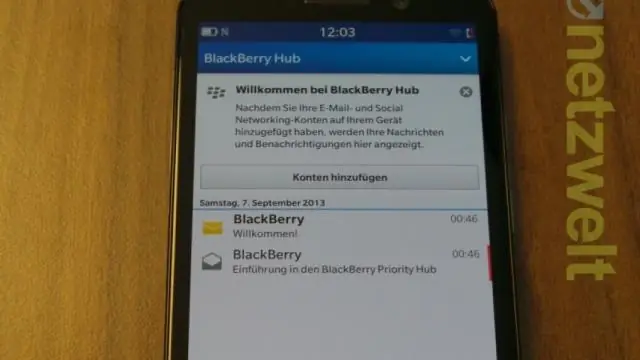
BlackBerry® Z30 (BlackBerry10.2) Ескі BlackBerry смартфонын компьютерге USB кабелі арқылы қосыңыз. BlackBerry Link автоматты түрде іске қосылуы керек; олай болмаса, бағдарламаны қолмен іске қосыңыз. Құрылғы деректерін тасымалдау түймесін басыңыз. Деректер BlackBerry смартфонынан көшірілгенше күтіңіз
