
2025 Автор: Lynn Donovan | [email protected]. Соңғы өзгертілген: 2025-01-22 17:30
Жоғарғы оң жақ бұрыштағы «Хромға қосу» көк түсті түймешігін басыңыз. Растау қалқымалы терезесінде «Қолданбаны қосу» түймесін басыңыз. Енді Salesforce1 хром кеңейтімі орнатылды. түймесін басыңыз salesforce1 симуляторы суретке іске қосу the симулятор.
Сонымен қатар, salesforce1 браузерін қалай ашуға болады?
Келесіге өтіңіз: Орнату / Басқару / Мобильді басқару / Salesforce1 / Параметрлер және «Salesforce1 мобильді шолғыш қолданбасын қосу» құсбелгісінің қойылғанына көз жеткізіңіз
- Google Chrome браузерінен Salesforce жүйесіне кірген кезде /one/one енгізіңіз.
- Бұл браузеріңіздің төменгі жағындағы Chrome әзірлеуші құралдарын ашады.
Сонымен қатар, Salesforce мобильді қосымшасын қалай пайдаланамын? Salesforce мобильді қолданбасымен жұмысты бастаңыз
- Сізге қолжетімді Salesforce мобильді қолданбасының дәмін анықтаңыз.
- Мобильді қолданбадан Salesforce ұйымына кіріңіз.
- Мобильді қолданбадан әртүрлі Salesforce ұйымдары арасында ауысыңыз.
- Salesforce мобильді қолданбасын шарлаңыз және деректермен жұмыс істеңіз.
Salesforce1 мобильді қосымшасы дегеніміз не?
Salesforce1 көптеген жаңа API интерфейстері бар жаңа платформа және ұялы UI құралдары. Оны тым жеңілдету үшін ол Chatter алады мобильді қолданба , ол осы уақытқа дейін жай ғана болды қолданба жабық бастапқы кодта жұмыс істейді және оны платформаға айналдырады, сонымен бірге оның мүмкіндіктерін шынымен жояды.
Salesforce қолданбасы бар ма?
Salesforce болып табылады қолжетімді үшін Android және ең төменгі платформа талаптарына сәйкес келетін iOS құрылғылары. Жүктеп алып, орнатуға болады Salesforce Google Play сайтынан немесе қолданба Дүкен. Жүйеге кіре алмасаңыз, онымен растаңыз Salesforce пайдалануға рұқсат етілген әкімші Salesforce ұялы қолданба.
Ұсынылған:
Eclipse бағдарламасында JUnit сынақ жағдайларын қалай іске қосамын?

Жалғыз JUnit сынақ әдісін іске қосудың ең оңай жолы оны сынақ жағдайының сынып өңдегішінен іске қосу болып табылады: курсорды сынақ сыныбының ішіндегі әдіс атауына қойыңыз. Сынақты орындау үшін Alt+Shift+X,T пернелер тіркесімін басыңыз (немесе тінтуірдің оң жақ түймешігін басыңыз, Басқаша іске қосу > JUnit Test). Бір сынақ әдісін қайта іске қосқыңыз келсе, Ctrl+F11 пернелерін басыңыз
AVD қолданбасын қалай іске қосамын?

Эмуляторда іске қосу Android Studio бағдарламасында эмулятор қолданбаңызды орнату және іске қосу үшін пайдалана алатын Android виртуалды құрылғысын (AVD) жасаңыз. Құралдар тақтасында іске қосу/отладтау конфигурациялары ашылмалы мәзірінен қолданбаны таңдаңыз. Мақсатты құрылғының ашылмалы мәзірінен қолданбаны іске қосқыңыз келетін AVD таңдаңыз. Іске қосу түймесін басыңыз
GlassFish серверін пәрмен жолынан қалай іске қосамын?
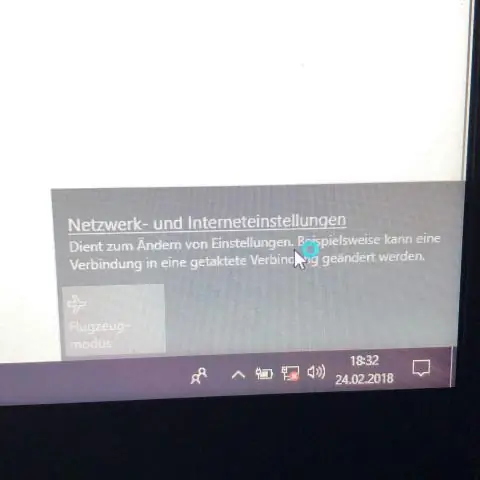
GlassFish серверін пәрмен жолын пайдаланып іске қосу GlassFish серверінің порт нөмірі: Әдепкі – 8080. Әкімшілік серверінің порт нөмірі: әдепкі - 4848. Әкімшілік пайдаланушы аты мен құпия сөз: Әдепкі пайдаланушы аты - admin, ал әдепкі бойынша құпия сөз болмайды. қажет
Clojure бағдарламасын қалай іске қосамын?

Clojure бағдарламасын қолмен құру және іске қосу: Clojure repl жүктеңіз. Clojure кодын жүктеңіз (оның құрамында: gen-class бар екеніне көз жеткізіңіз) Clojure кодын құрастырыңыз. Әдепкі бойынша код сыныптар каталогына қойылады. Сынып жолында сыныптар каталогы мен клюз бар екеніне көз жеткізіп, кодты іске қосыңыз. құмыра
Жұмыс симуляторын VRсыз ойнай аламын ба?
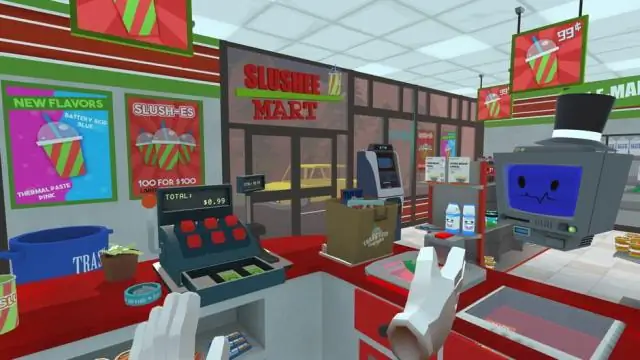
Дұрыс! Ойын тек VR болып табылады және HTC Vive, Oculus Rift + Touch немесе PlayStation VR гарнитуралары сияқты минималды сипаттамаларға сәйкес келетін компьютерлік виртуалды шындық гарнитурасын пайдалануды талап етеді. Бұл құлаққаптарсыз оны PCmonitor немесе басқа жолмен ойнату мүмкін емес
