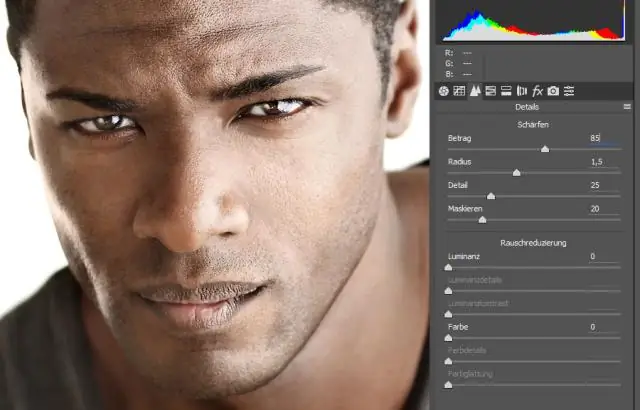
Мазмұны:
2025 Автор: Lynn Donovan | [email protected]. Соңғы өзгертілген: 2025-01-22 17:30
Таңдауды нақтылау
- Бірге кескін қабаты Қабаттар тақтасында таңдалған, сызба таңдау.
- Сүзгі > таңдаңыз Қайрау > Айқынсыз маска. Параметрлерді реттеп, OK түймесін басыңыз. Тек таңдау ғана өткірленді , қалғанын қалдырыңыз сурет тимеген.
Осыған байланысты Photoshop CC бағдарламасында бұлыңғыр суретті қалай түзетесіз?
Автоматты камера дірілін азайтуды пайдаланыңыз
- Суретті ашыңыз.
- Сүзгі > Айқындау > Шайқауды азайту опциясын таңдаңыз. Фотошопавтоматты түрде сілкіністерді азайту үшін ең қолайлы кескін аймағын талдайды, бұлыңғырлықтың сипатын анықтайды және бүкіл кескінге сәйкес түзетулерді экстраполяциялайды.
Сол сияқты, Photoshop бағдарламасында төмен ажыратымдылықтағы кескінді қалай анық етуге болады? Қолдану Photoshop CC, сізге тек басу керек Кескін содан кейін таңдаңыз Кескін Өлшем. Қалқымалы терезе пайда болғаннан кейін жаңа өлшемдерді енгізіңіз сурет . Содан кейін Қайта үлгілеу жолағы белгіленгеніне көз жеткізіңіз (қараңыз сурет төменде). Оның жанындағы ашылмалы мәзірден Мәліметтерді сақтау (үлкейту) опциясын таңдаңыз.
Бұдан басқа, Photoshop-та Sharpen құралы бар ма?
пайдалану үшін Қайрау құралы : таңдаңыз Қайрау құралы (ол бұлыңғыр мәзірмен бірдей ашық мәзірде құрал ). Параметрлер жолағында aStrength мәнін таңдап, Барлық қабаттарды үлгілеу және Қорғау мәліметтерін тексеріңіз.
Photoshop бағдарламасында Smart Sharpen қай жерде?
Smart Sharpen сүзгісін қолдану үшін:
- Айқындауды қажет ететін фотосуретті ашыңыз. A Түпнұсқа қабатын қорғау үшін Қабаттар тақтасында кескін қабатын немесе Артқы жерді басыңыз, одан кейін оның көшірмесін жасау үшін Ctrl-J/Cmd-J пернелерін басыңыз.
- Сүзгі > Айқындау > Смарт өткірлеу тармағын таңдаңыз.
- Алдын ала орнатылған мәзірден Әдепкі параметрін таңдаңыз.
Ұсынылған:
Dreamweaver бағдарламасында кескінді қалай өзгертуге болады?
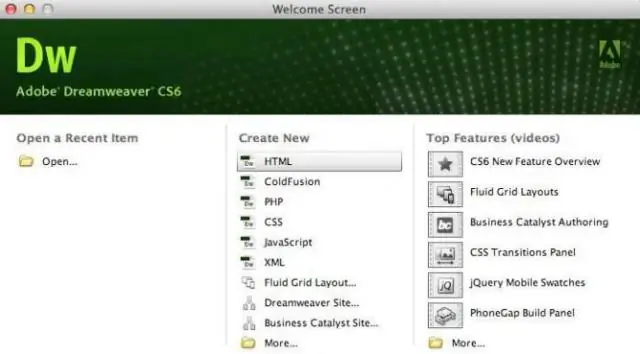
Dreamweaver көмегімен кескіннің өлшемін өзгерту өлшемін өзгерткіңіз келетін кескінді басыңыз. Кескіннің шетіндегі нүктелердің бірін басыңыз. Сондай-ақ, сіз кескінді таңдай аласыз және экранның төменгі жағындағы Сипаттар жолағында сандар және px келесі екі жолақты көресіз. Жоғарғы мәзірде Өзгерту түймесін басып, Кескінді басыңыз
Photoshop cs5 бағдарламасында кескінді қалай көрсетуге болады?
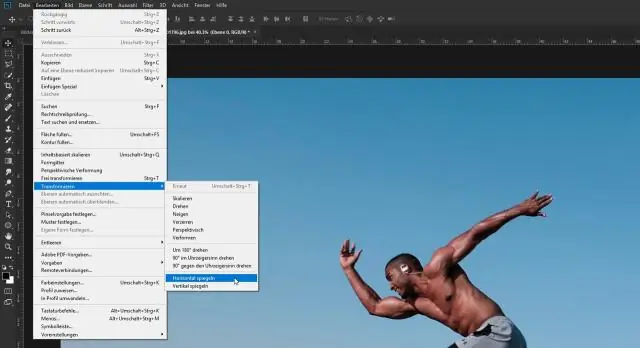
Төменгі кескінді үстіңгі кескіннің айна көрінісіне айналдыру үшін Өңдеу мәзіріне көтеріліп, Түрлендіруді таңдаңыз, содан кейін Тігінен айналдыру пәрменін таңдаңыз: Өңдеу > Түрлендіру > Тігінен айналдыру тармағына өту. Енді бізде екінші айна көрінісі бар, бұл жолы тігінен
Photoshop cs5 бағдарламасында кескінді белгілі бір өлшемге қалай қиюға болады?

Photoshop CropTool көмегімен нақты өлшемдер мен өлшемдерге қию Құралдар тақтасынан қию құралын таңдаңыз немесе C пернесін басыңыз. Жоғарғы жағындағы құрал опциялары жолағында опцияны W x Hx Resolution параметріне өзгертіңіз. Енді сіз өзіңіздің қалаған арақатынасыңызды немесе өлшемін тере аласыз
Docker бағдарламасында бірнеше кескінді қалай біріктіруге болады?

Құрылғыңызда Docker Hub қолданбасынан кескіндерді жүктеп алу үшін docker pull пайдаланыңыз. Содан кейін оларды құру үшін пайдаланылған пәрмендерді алу үшін докер тарихын пайдаланыңыз. Содан кейін осы екі файлды ашыңыз. Содан кейін әр суреттің пәрмендер сағын көруге болады
Photoshop бағдарламасында бүлінген кескінді қалай түзетесіз?

Re: Зақымдалған PSD файлын қалпына келтіру Бүлінген PSD файлы бар ҚАПТАҒА ӨТІҢІЗ және «Сипаттар» түймесін тінтуірдің оң жақ түймешігімен басып, «Алдыңғы нұсқаларды» іздеңіз. Егер алдыңғы нұсқаларда бірдеңе пайда болса, оны таңдаңыз, бірақ ол шығады. нақты қалпына келтіру күні болуы керек. Байқап көріңіз, оны қалпына келтіре аласыз деп үміттенемін
