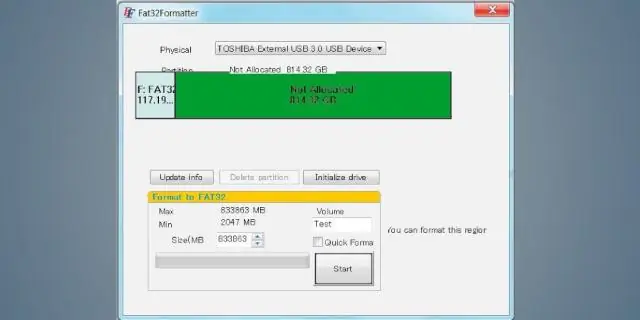
2025 Автор: Lynn Donovan | [email protected]. Соңғы өзгертілген: 2025-01-22 17:30
Ол 1 ТБ дискіні пішімдей алады дейін FAT32 еш қиындықсыз. Тек Windows жүйелеріне арналған бағдарламалық құрал ретінде ол Windows 7-мен ғана емес, Windows8/10, XP және Vista-мен де жұмыс істей алады.
Сондай-ақ, сіз SSD-ні fat32 форматына пішімдей аласыз ба?
Ол жасайды мүмкіндігін ұсынбайды пішім 32 ГБ-тан үлкен диск FAT32 , қол жетімді жалғыз таңдау: NTFS немесе exFAT. Бұл пайдаланушылар жасай алмайтын нәтиже береді пішім диск бөлімі, SSD , USB дискісі немесе SD картасы 32 ГБ-тан үлкенірек FAT32 Windows 10/8/7 жүйесінде DiskManagement арқылы.
Жоғарыда көрсетілгеннен басқа, fat32 қандай өлшемді қолдайды? 32 ГБ болып табылады максималды бөлу өлшемі FAT пайдалануды шектеу немесе FAT32 Windows жүйесіндегі файлдық жүйе пішімі. Яғни, FAT/ FAT32 мүмкін шын мәнінде 16 ТБ дейін қатты дискілерді және көптеген операциялық жүйелерді пішімдеу қолдау көрсету 2 ТБ дейін.
Сонымен, үлкен қатты дискіні fat32 форматына қалай пішімдеуге болады?
Формат Үлкен USB флеш Дискілер бірге FAT32 пайдалану арқылы FAT32 пішімі Ішінде » FAT32 пішімі ” терезесін таңдаңыз жүргізу дейін пішім және қаласаңыз, көлем белгісін теріңіз. «Жылдам Формат » опциясын таңдап, «Бастау» түймесін басыңыз. Барлық деректер туралы ескертетін терезе ашылады жүргізу болады.
2 TB қатты дискіні fat32 форматына қалай пішімдеуге болады?
- AOMEI Partition Assistant бағдарламасын орнатыңыз және іске қосыңыз. 2 ТБ қатты дискіні тінтуірдің оң жақ түймешігімен басып, «Бөлімді пішімдеу» таңдаңыз.
- Файлдық жүйе ашылмалы мәзірінде «FAT32» таңдаңыз.
- Негізгі интерфейске қайтып, күтудегі әрекетті орындау үшін «Қолдану» > «Жалғастыру» түймесін басыңыз.
Ұсынылған:
Seagate қолданбасын fat32 форматына қалай пішімдеуге болады?
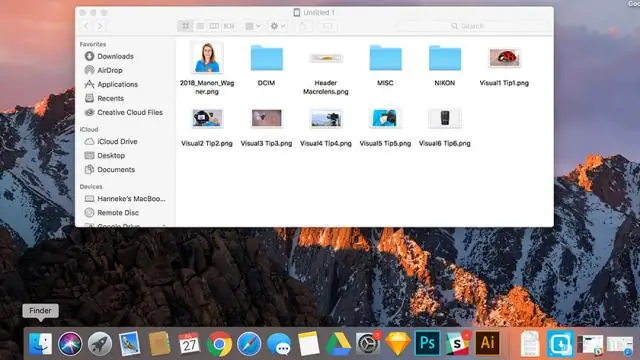
Mac және Windows компьютерлеріне арналған Seagate қалай пішімдеуге болады? AOMEI Partition Assistant бағдарламасын іске қосыңыз. Негізгі интерфейсте Seagate дискісін тауып, оны тінтуірдің оң жақ түймешігімен басып, «Бөлім пішімі» тармағын таңдаңыз. Қалқымалы терезеде тізімделген файлдық жүйелердің ішінен exFAT немесе FAT32 таңдаңыз (мұнда exFAT таңдалған). Сіз негізгі интерфейске ораласыз
Қатты дискіні жаңа сияқты қалай пішімдеуге болады?

Windows жүйесінде дискіні қайта пішімдеу үшін: Дискіні жалғап, Windows Explorer бағдарламасын ашыңыз. Дискіні тінтуірдің оң жақ түймешігімен басып, ашылмалы мәзірден Формат таңдаңыз. Қалаған файлдық жүйені таңдап, Дыбыс белгісі астында дискіңізге ат беріңіз және Жылдам пішім ұяшығына құсбелгі қойылғанын тексеріңіз. Бастау түймесін басыңыз, сонда компьютер дискіңізді қайта пішімдейді
Mac жүйесінде флэш-дискіні қалай пішімдеуге болады?
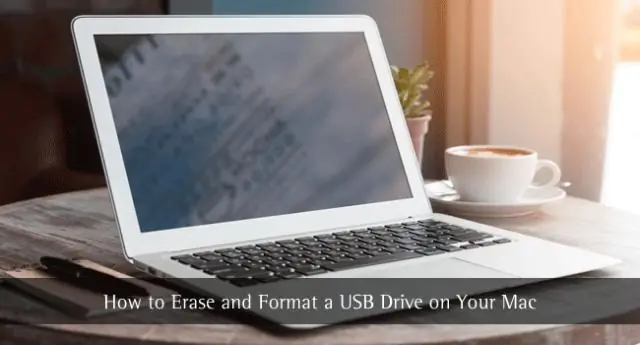
Mac флэш-дискісін диск утилитасымен пішімдеу Пішімдегіңіз келетін флэш-дискіні қосыңыз. Қолданбалар мен утилиталарға өтіп, Диск утилитасын іске қосыңыз. Сол жақтағы тізімнен сақтау құрылғысын таңдап, «Өшіру» қойындысын басыңыз. Барлығы орнатылған кезде, пішімдеу процесін бастау үшін «Өшіру» түймесін басуға болады
Windows және Ubuntu үшін қатты дискіні қалай пішімдеуге болады?

Ubuntu орнату дискісін пайдалану үшін: Ubuntu орнату дискісін CD-ROM ішіне салыңыз және онымен компьютерді жүктеңіз. Жолақшадан Disk Utility тармағын іздеңіз. Терезелерді орнатқыңыз келетін HDD дискісін таңдаңыз, содан кейін файлдық жүйе ретінде NTFS пішімін таңдаңыз. Енді компьютерді қайта іске қосыңыз және Windows жүйесін жаңа бөлімге (HDD) орнатыңыз
Жұмыс үстелі үшін қатты дискіні қалай пішімдеуге болады?

Дискіні компьютерге, қажет болса, қабырғадағы розеткаға қосыңыз. Windows Explorer бағдарламасын ашыңыз, бүйірлік тақтадағы «Компьютер» бөлімін нұқыңыз және дискіні табыңыз. Дискіні тінтуірдің оң жақ түймешігімен басып, «Форматты» таңдаңыз. «Файл жүйесі» астында пайдаланғыңыз келетін файлдық жүйені таңдаңыз
