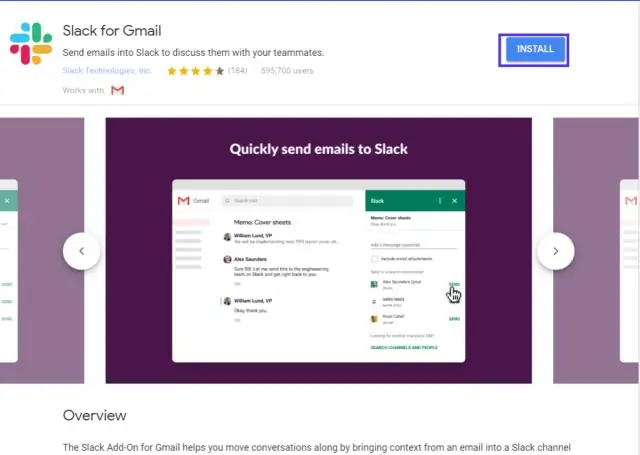
Мазмұны:
2025 Автор: Lynn Donovan | [email protected]. Соңғы өзгертілген: 2025-01-22 17:30
Бұл әрекетті орындау үшін жүйеңізге кіріңіз Gmail тіркелгісін таңдап, жоғарғы оң жақ бұрыштағы беріліс белгішесін басып, «Параметрлер» түймесін басыңыз. Жоғарғы мәзірден таңдаңыз. Қайта жіберу және POP/IMAP. Содан кейін басыңыз Қайта жіберуді қосыңыз мекенжайы. Қалқымалы терезеден қалаған электрондық пошта мекенжайын енгізіңіз алға хабарламалар.
Осыны ескере отырып, Gmail-де қайта жіберу түймесі қайда орналасқан?
Олар екеу Алға түймелері астында қол жетімді GMail . Әңгімені ашыңыз, оң жақта сіз Жауапты көресіз түймесі және оның жанында ашылмалы тізім түймесі қолжетімді болады. Ашылмалы тізімнің астында а болады Алға түймесі.
Сол сияқты, Gmail-де бірден бірнеше электрондық поштаны қайта бағыттай аласыз ба? Gmail қазіргі уақытта ғана рұқсат етеді сен дейін алға бір мекенжайы бойынша хабарлама уақыт . Көп Алға үшін Gmail мүмкіндік береді сен таңдау үшін бірнеше электрондық пошта кіріс жәшігінен мульти түймесін басыңыз алға түймесін басып, олардың барлығын кез келген алушы санына жіберіңіз бір рет.
Мұнда Gmail-де қайта бағыттауды қалай орнатуға болады?
Автоматты бағыттауды қосыңыз
- Компьютерде Gmail поштасын хабарларды жіберу үшін қажет есептік жазбаны пайдаланып ашыңыз.
- Жоғарғы оң жақтағы Параметрлер түймесін басыңыз.
- Параметрлер түймесін басыңыз.
- Қайта жіберу және POP/IMAP қойындысын басыңыз.
- «Жіберу» бөлімінде Қайта жіберу мекенжайын қосу түймесін басыңыз.
- Хабарларды жібергіңіз келетін электрондық пошта мекенжайын енгізіңіз.
Толық электрондық пошта тізбегін қалай бағыттауға болады?
Gmail арқылы бір хабарламада бүкіл сөйлесуді қайта жіберу үшін:
- Кіріс жәшігінен қалаған сөйлесуді таңдаңыз.
- Әңгіменің үстіндегі құралдар тақтасында Қосымша опциясын таңдаңыз.
- Пайда болған мәзірден Барлығын қайта жіберу опциясын таңдаңыз.
- Электрондық пошта мен мекенжай тақырыбына кез келген түсініктемелерді қосыңыз.
Ұсынылған:
IPhone телефонындағы Скриншот түймесін қалай өзгертуге болады?
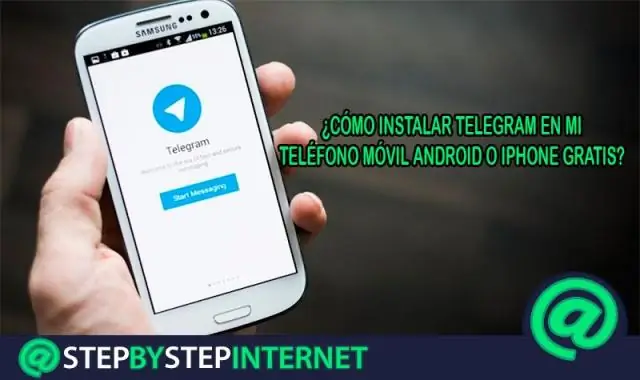
Егер сіз негізінен осы арқылы скриншот жасап жатсаңыз, «Бір рет түрту» опциясын «Скриншот» деп өзгертуге ауыстырыңыз. Ал негізгі AssistiveTouch мәзіріне әлі де қол жеткізгіңіз келсе, «Екі рет түрту» пәрменін «Мәзірді ашу» деп өзгертуге болады. Енді скриншотты түсіру үшін «Бүйірлік» түймесін үш рет басыңыз, сонда экранда сұр «Үй» түймесінің белгішесі пайда болады
Поштаны қайта жіберу қанша уақытқа созылады?

USPS бірінші дәрежелі пошта, жедел пошта және пакеттер үшін поштаңызды 12 айға дейін бағыттайды. Мерзімді басылымдар мен журналдар 60 күнге дейін жіберіледі
Gmail-ді қалай қайта қосуға болады?
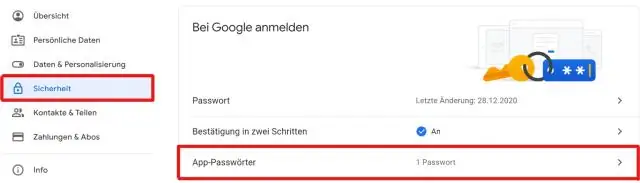
Gmail-дің алдыңғы нұсқасына қайта ауысу үшін пайдаланушылар жай ғана жоғарғы оң жақ бұрыштағы «Параметрлер» тетігіне өтіп, «Классикалық Gmail-ге оралу» түймесін баса алады. Таныс орналасуға қайта оралу опцияны жаңа нұсқаға қайта өзгертуге мүмкіндік береді. . «Параметрлер» бөліміне оралып, «Жаңа Gmail пайдаланып көру» түймесін басыңыз
Мәзір жолағынан шығару түймесін қалай алып тастауға болады?

Жабдықты қауіпсіз жою белгішесін таба алмасаңыз, тапсырмалар тақтасын басып тұрыңыз (немесе тінтуірдің оң жақ түймешігімен басыңыз) және Тапсырмалар тақтасының параметрлерін таңдаңыз. Хабарландыру аймағы астында тапсырмалар тақтасында көрсетілетін белгішелерді таңдау пәрменін таңдаңыз. Windows Explorer: Жабдықты қауіпсіз жою және медианы шығару опциясына жылжыңыз және оны қосыңыз
WordPress-ке Facebook түймесін қалай қосуға болады?

1-әдіс: WordPress-те Facebook ұнату түймешігін қолмен қосу Алдымен, Facebook әзірлеушілерінің веб-сайтындағы «Ұнату» түймесінің бетіне кіріп, «Ұнату түймешігін конфигуратор» бөліміне төмен айналдыру керек. Ұнату түймешігінің орналасуын және өлшемін таңдау үшін конфигурацияны пайдаланыңыз. Төменде ұнату түймесінің алдын ала көрінісін көресіз
