
2025 Автор: Lynn Donovan | [email protected]. Соңғы өзгертілген: 2025-01-22 17:30
Бес қадамдағы Office 365 тасымалдау жоспары [Тегін ақ қағаз]
- Сіздің 1-қадам Office 365 тасымалдау жоспары : Ашу және бағалау.
- Сіздің 2-қадам Office 365 тасымалдау жоспары : Стратегиялық Жоспарлау .
- Сіздің 3-қадам Office 365 тасымалдау жоспары : Ұшқыш Көші-қон .
- Сіздің 4-қадам Office 365 тасымалдау жоспары : Көшіру .
Осыған байланысты Office 365 жүйесіне қандай жалпы тасымалдау жолдары бар?
Office 365 тасымалдау қызметін реттеу
- IMAP тасымалдау.
- Cutover Exchange тасымалдауы.
- Кезеңді Exchange тасымалдауы.
- Гибридті тасымалдаулар (гибридті ортадағы MRSProxy қызметіне негізделген жылжытулар)
Жоғарыда айтылғандай, Office 365 жүйесіне көшу қанша тұрады? Бар болғаны $50.00 бастап Office 365 жүйесіне көшіріңіз , біздің қызметтеріміз болып табылады бағасы салалық стандарттардан әлдеқайда төмен. Кез келген адам қалаған соңғы нәрсе Бұл таң қалдырыңыз, сондықтан командамен бірге жүріңіз бар 1 пошта жәшігінен 100-ден астам пошта жәшігіне көшу кезінде мұны бұрын орындаған.
Олай болса, Office 365 тасымалдауы дегеніміз не?
Көшіру пошта жәшігі деректері (алмасу). Office 365 Ең көрінетін аспектілерінің бірі Office 365 жүзеге асыру болып табылады көші-қон электрондық пошта деректерінің Exchange Online жүйесіне. Бастау үшін а көші-қон , сіз электрондық поштаны пайдаланасыз Көші-қон бет.
Неліктен Office 365 пайдалануымыз керек?
Бұлтқа негізделген, Office 365 бұл компания деректеріне қол жеткізу және өнімді болу үшін әріптестеріңізді бұдан былай үстелге байлаудың қажеті жоқ дегенді білдіреді. Сіз аласыз Кеңсе Веб қолданбалары сіздің Office 365 жазылым, осылайша сіз Интернетке қосылған компьютердегі кез келген соңғы веб-шолғыштан бұлттық файлдармен жұмыс істей аласыз.
Ұсынылған:
Office 365 құпия сөз саясатын қалай табуға болады?
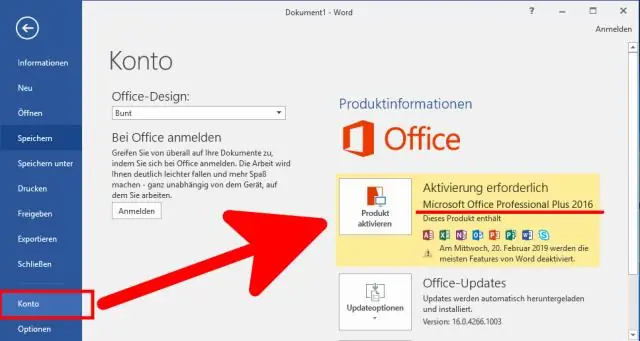
Басқару орталығында Параметрлер > Параметрлер тармағына өтіңіз. Қауіпсіздік және құпиялылық бетіне өтіңіз. Office 365 жаһандық әкімшісі болмасаңыз, қауіпсіздік және құпиялылық опциясын көрмейсіз. Құпия сөздің жарамдылық мерзімі саясатын таңдаңыз
Office 365 пошта жәшігіне рұқсаттарды қалай қосамын?

Басқару орталығында Пайдаланушылар > Белсенді пайдаланушылар бетіне өтіңіз. Қажетті пайдаланушыны таңдаңыз, Пошта параметрлерін кеңейтіңіз, содан кейін Пошта жәшігі рұқсаттары жанындағы Өңдеу пәрменін таңдаңыз. «Оқу және басқару» жанындағы Өңдеу пәрменін таңдаңыз. Рұқсаттар қосу пәрменін таңдаңыз, содан кейін осы пошта жәшігінен электрондық поштаны оқуға рұқсат бергіңіз келетін пайдаланушының немесе пайдаланушылардың атын таңдаңыз
Office 365 жүйесін Mac құрылғысынан қалай жоюға болады?

Mac жүйесінде Office 365 бағдарламасын жою Бағдарламаны тазалау және жою құралын автоматты түрде іске қосыңыз. Қолданбалар қойындысында сіз барлық қолданбаларыңыздың тізімін көресіз. Жойғыңыз келетін элементтерді қарап шығыңыз және жоюды растау үшін Жою түймесін тағы бір рет басыңыз. Office жүйесін Mac жүйесінен толығымен жою үшін қоқыс жәшігін босатыңыз
Office 365 бағдарламасын қалай жүктеп алып, іске қосамын?

Компьютеріңізге Office 365 орнату үшін алдымен MyProximus арқылы тіркелгіңізді белсендіру керек. Office 365 қызметін белсендіру үшін MyProximus жүйесіне кіріңіз. Office 365 Business Essentials түймесін басыңыз. Пайдаланушы атын таңдап, сұралған ақпаратты толтырыңыз. Сұрауыңызды растау үшін «Келесі», содан кейін «Аяқтау» түймесін басыңыз
Chromebook құрылғысында Office 365 жүйесін қалай орнатуға болады?
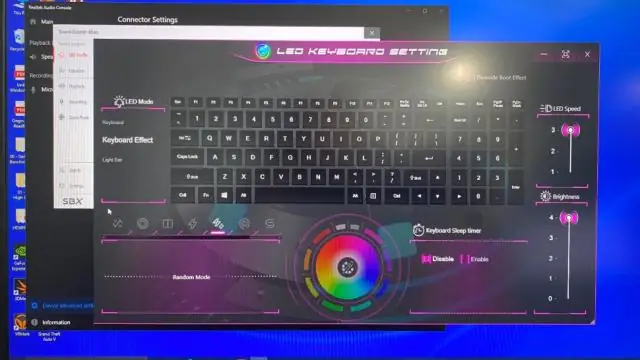
Мына қарапайым қадамдарды орындаңыз: Google Play дүкенін ашыңыз. Жүктеп алғыңыз келетін Office бағдарламасын іздеп, оны таңдаңыз. Орнату түймесін басыңыз. Қолданбаны жүктеп алғаннан кейін, Chrome іске қосу құралын ашыңыз және қолданбаны ашыңыз. Microsoft тіркелгіңізге немесе Office 365 жазылым тіркелгіңізге кіріңіз
