
2025 Автор: Lynn Donovan | [email protected]. Соңғы өзгертілген: 2025-01-22 17:30
Mac жүйесінде Office 365 жүйесін автоматты түрде жою
- Қолданбаларды тазалау және жою құралын іске қосыңыз.
- жылы Қолданбалар қойындысын көресіз а барлығының тізімі сіздің қолданбалар.
- Қалаған элементтерді қарап шығыңыз жою , және тағы бір рет басыңыз қосулы the Жою жоюды растау үшін түймесін басыңыз.
- Қоқыс жәшігін толығымен босатыңыз Office өшіріңіз бастап сіздің Mac .
Сонымен қатар, Office 365 жүйесін Mac құрылғысынан қалай толығымен жоюға болады?
1-қадам: Finder > Қолданбаларды ашыңыз. 2-қадам: «Пәрмен» түймесін басып, барлығын таңдау үшін басыңыз Office 365 қолданбалар. ' 3-қадам: Ctrl + Таңдалған қолданбаларды басыңыз, содан кейін «Себетке жылжыту» таңдаңыз.
Сонымен қатар, Office 365 жүйесін толығымен қалай жоюға болады? Қосулы Windows 10, Бастау түймешігін басып, басқару тақтасын теріңіз. Enter пернесін басыңыз, содан кейін басыңыз Жою бағдарлама. Содан кейін таңдаңыз Office 365 және басыңыз Жою . Егер көз жеткізгіңіз келсе Кеңсе болып табылады толығымен жойылды , ең жақсы әдіс Easy Fixtool құралын пайдалану болып табылады.
Сонымен қатар, MAC жүйесінен Microsoft Office бағдарламасын қалай жоюға болады?
Шығу опциясын таңдаңыз Кеңсе дейін Office қызметін өшіру құрылғыда 365.
- Орнату күйі тақтасынан Орнату опцияларын таңдаңыз.
- Office немесе басқа өнімдер үшін орнатуларды көрсету үшін Менің орнатуларым астынан ОРНАТУЛАР жанындағы төмен көрсеткіні таңдаңыз.
- Енді пайдаланбайтын орнатуларды өшіру үшін Өшіру опциясын таңдаңыз.
Mac жүйесінде Microsoft қате туралы есеп беруден қалай құтылуға болады?
Finder қолданбасында қолданбалар қалтасын ашыңыз (егер ол бүйірлік тақтада көрсетілмесе, мәзір жолағына өтіңіз, «Өту» мәзірін ашыңыз және тізімнен Бағдарламалар тармағын таңдаңыз), іздеу Microsoft қате туралы есеп беру 2.2.9 қолданбаны іздеу жолына атын теру арқылы енгізіңіз, одан кейін оны қоқыс жәшігіне (доктағы) сүйреп апарыңыз. жою
Ұсынылған:
Samsung s8 құрылғысынан электрондық пошта тіркелгісін қалай жоюға болады?
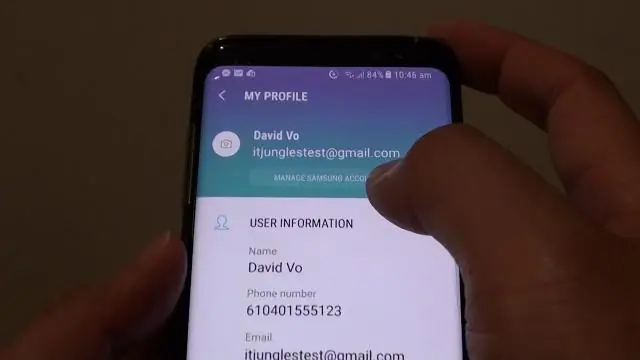
Электрондық пошта тіркелгісін жою Қолданбаларға кіру үшін үйден жоғары сырғытыңыз. Электрондық пошта түймесін түртіңіз. Мәзір > Параметрлерді түртіңіз. Есептік жазба атын түртіңіз, одан кейін Жою > Жою түймесін түртіңіз
Gmail тіркелгісін iPhone 7 құрылғысынан қалай жоюға болады?

Электрондық пошта тіркелгісін жою - Apple iPhone 7 Негізгі экранда Параметрлер түймесін түртіңіз. Поштаға жылжып, түртіңіз. Есептік жазбалар түймесін түртіңіз. Жойылатын электрондық пошта тіркелгісін түртіңіз. Есептік жазбаны жою түймесін түртіңіз. Менің iPhone-дан жою түймесін түртіңіз. Электрондық пошта тіркелгісі жойылды
Galaxy s5 құрылғысынан флипбордты қалай жоюға болады?
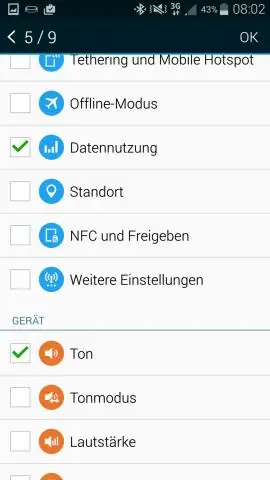
Қолданбалар жәшігіне өтіп, жоғарғы оң жақ бұрыштағы мәзір белгішесін басыңыз. Қолданбаларды жасыру/өшіруді таңдаңыз. Содан кейін сіз көргіңіз келмейтін кез келген басқа блокаторлық бағдарламалық құралмен бірге флипбордтағы түймесін басыңыз. Сіз бұл қолданбаларды жоя алмайсыз, бірақ ең болмағанда жаңартуларды алуды жалғастырмас үшін оларды жоюға және өшіруге болады
Jamf файлын IPAD құрылғысынан қалай жоюға болады?
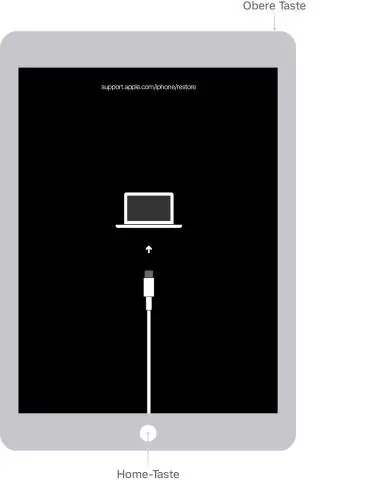
Мобильді құрылғыны JSS жүйесінен жою Беттің жоғарғы жағындағы Мобильді құрылғылар түймесін басыңыз. Түгендеуді іздеу түймешігін басыңыз. Қарапайым немесе кеңейтілген мобильді құрылғыны іздеуді орындаңыз. Қосымша ақпарат алу үшін Қарапайым мобильді құрылғы іздеулері немесе мобильді құрылғының кеңейтілген іздеулері бөлімін қараңыз. Жойғыңыз келетін мобильді құрылғыны басыңыз. Жою түймесін басып, растау үшін Жою түймесін қайтадан басыңыз
Құралдар тақтасын Mac құрылғысынан қалай жоюға болады?
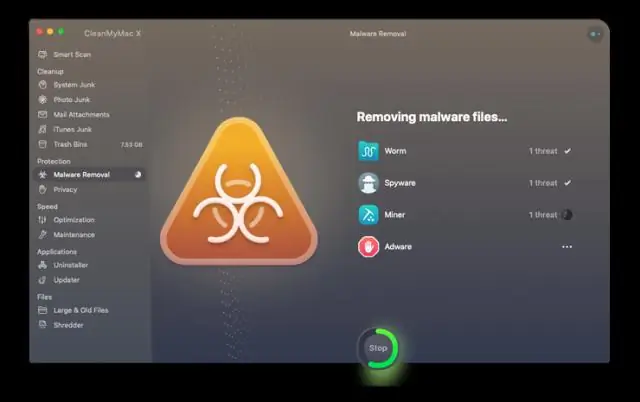
5-әдіс Safari Safari ашыңыз. Бұл көк, компас тәрізді қолданба экранның төменгі жағындағы Mac докында болуы керек. Safari түймесін басыңыз. Параметрлер… түймесін басыңыз. Кеңейтімдер қойындысын басыңыз. Құралдар тақтасының жанындағы Жою түймесін басыңыз. Сұралған кезде Жою түймесін басыңыз. Safari қолданбасын жауып, қайта ашыңыз
