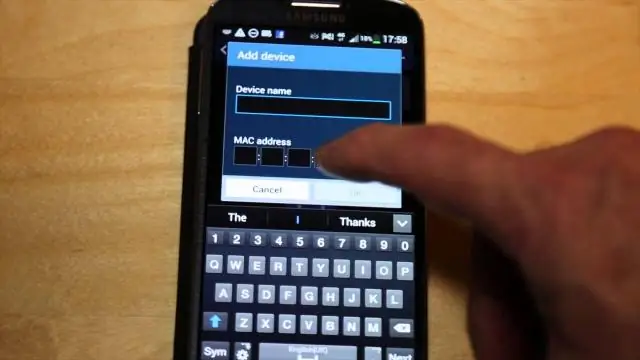
Мазмұны:
2025 Автор: Lynn Donovan | [email protected]. Соңғы өзгертілген: 2025-01-22 17:30
Samsung Galaxy S4™
- Қолданбалар түймесін түртіңіз.
- Параметрлер тармағына жылжып, түртіңіз.
- Қосымша желілерді түртіңіз.
- Тетеринг және ұялы телефонға жылжып, түртіңіз ыстық нүкте .
- Мобильді түртіңіз Хотспот .
- түртіңіз the Мәзір белгішесі.
- Конфигурациялау түймесін түртіңіз.
- Жою the бар мәтінді таңдап, атауды енгізіңіз сіздің хотспотыңыз үшін .
Сондай-ақ білу керек, мен Galaxy s4 телефонын хотспот ретінде пайдалана аламын ба?
Galaxy S4 пайдаланыңыз ұялы телефон ретінде ыстық нүкте . Келесі, Тетеринг және портативті опциясын түртіңіз ыстық нүкте . Осы экран пайдаланушыларында алады Ұялы телефонның жанындағы Қосулы түймесін түртіңіз Хотспот . Бұл ерік бұрылыс Galaxy S4 жеке тұлғаға айналды ыстық нүкте бірге the әдепкі параметрлер және әдепкі құпия сөз.
Сонымен қатар, Galaxy s4 құрылғысында Hotspot құпия сөзін қалай табуға болады? Samsung Galaxy S® 4 - Мобильді / Wi-Fi кіру нүктесі құпия сөзін өзгерту
- Негізгі экран экранында шарлаңыз: Қолданбалар > Параметрлер > Қосымша желілер (Сымсыз және желілер бөлімі).
- Мобильді хотспот опциясын түртіңіз.
- Мәзірді түртіңіз (дисплейдің астында орналасқан).
- Конфигурациялау түймесін түртіңіз.
- Құпия сөз өрісін түртіп, қалаған құпия сөзді енгізіңіз.
Сонымен қатар, Samsung құрылғысын WIFI хотспотына қалай айналдырамын?
Телефоныңызды хотспот ретінде пайдаланыңыз
- Параметрлерге өтіңіз.
- Желілік қосылымдар түймесін түртіп, Тетеринг және Wi-Fi Hotspot опциясын түртіңіз.
- Мобильді хотспот түймесін түртіңіз.
- Беттің жоғарғы жағындағы ауыстырып-қосқыш арқылы Мобильді кіру нүктесін қосыңыз.
- Wi-Fi қосылымын өшіру үшін Жарайды түртіңіз.
Samsung-ты iPhone-ға қосуға болады ма?
Қашан сен портативті Wi-Fi Хотспот сіздің бетіңізде белсенді Samsung Galaxy ұялы, сен істей аласың жалғаңыз ыстық нүкте басқа құрылғылар сияқты басқа құрылғылардан Samsung смартфон, iPhone , Windows телефоны немесе компьютерлері. Сен істей аласың төмендегі қадамдарды орындаңыз.
Ұсынылған:
IPad-ты Mac mini үшін экран ретінде қалай пайдалануға болады?

IPad-ты Mac үшін мониторға айналдырудың екі жолы бар. Сіз екеуін USB кабелімен біріктіріп, iPad құрылғысында Duet Display сияқты қолданбаны іске қоса аласыз. Немесе сымсыз қосылуға болады. Бұл Lunadongle құрылғысын Mac жүйесіне қосып, содан кейін iPad құрылғысында Luna қолданбасын іске қосуды білдіреді
Android телефонын монитор ретінде қалай пайдалануға болады?

Алдымен, Android құрылғысы компьютермен бірдей Wi-Fi желісіне қосылғанына көз жеткізіңіз, содан кейін телефонда немесе планшетте Spacedesk қолданбасын ашыңыз. Қолданба компьютеріңізді автоматты түрде анықтауы керек, сондықтан көп жағдайда істерді жалғастыру үшін «Қосылу» түймесін түрту жеткілікті
Samsung Galaxy s5 телефонын қалай ажыратуға болады?

1-қадам: Samsung Galaxy S5 құрылғысын өшіріңіз. 2-қадам: GS5 батареясының есігін бас бармағыңызбен алыңыз. 3-қадам: Galaxy S5 батареясын алыңыз. 4-қадам: астындағы қосқышты қорғайтын қақпақты алыңыз. 5-қадам: Galaxy S5 үй түймесінің қосқышын ажыратыңыз. 6-қадам: Galaxy S5 экранын қыздыру үшін шаш кептіргішті пайдаланыңыз
Samsung Galaxy Tab 3 телефонын қалай қайта жүктеуге болады?

Қатты қалпына келтіру қадамдары: Galaxy Tab 3 қолданбасын өшіріңіз. Енді Дыбыс деңгейін жоғарылату, Қуат және Басты түймешіктерін артқы жағында жатқан Android көргенше бірге басып тұрыңыз. WipeData/Зауыттық параметрлерді қалпына келтіру үшін төмен жылжып, растау үшін қуат түймесін пайдалану үшін дыбыс деңгейі пернелерін пайдаланыңыз
Samsung Galaxy Tab E телефонын телефон ретінде пайдалана аласыз ба?

Жаңа Samsung Galaxy Tab ұялы телефон емес, бірақ бұл телефон қоңырауларын шалуға кедергі болмайды! Осы Android планшетімен телефон қоңырауларын шалу оңай. Басты экрандағы ТЕЛЕФОН белгішесін басып, нөміріңізді теріңіз. CALL түймесін басып, қосылымды күтіңіз
