
Мазмұны:
2025 Автор: Lynn Donovan | [email protected]. Соңғы өзгертілген: 2025-01-22 17:30
Қайта: Қалам құралын өзгерту курсорды кресттен қалыптыға қайтарыңыз
Шығу Иллюстратор және іске қосу кезінде Иллюстратор теңшелімдерді қалпына келтіру үшін пәрменді > Опция > Shift пернелерін бір уақытта ұстап тұрыңыз. Компьютерде Control>Alt>Shift болады.
Сол сияқты, қалам құралын Illustrator бағдарламасында қалай түзетемін?
Түзету:
- Мәзір → Терезе → Трансформация астында Pixel торына туралау құсбелгісін алып тастаңыз.
- Трансформация терезесінің опцияларында Жаңа нысандарды пиксель торына туралау құсбелгісін алып тастаңыз.
Сол сияқты, Illustrator бағдарламасында жолдарды қалай өңдейсіз? Көрсеткіш таңдалмаған үшін қуыс шаршыны және таңдалған үшін толтырылған шаршыны көрсеткенше Тікелей таңдау құралын бекіту нүктесінің үстіне жылжытыңыз. жолдар үлкейтілген күйде, одан кейін бекіту нүктесін басыңыз. Қосымша бекіту нүктелерін таңдау үшін Shift пернесін басыңыз. Lasso құралын таңдап, бекіту нүктелерінің айналасында сүйреңіз.
Содан кейін сұрақ туындайды: қалам құралын Illustrator CC жүйесінде қалай пайдаланасыз?
The Қалам құралы Құралдар тақтасында табылған, ең қуатты сурет салу құралдарының бірі Иллюстратор . Оның көмегімен бекіту нүктелері мен жолдарды жасауға және өңдеуге болады. -дан бастау үшін Қалам құралы , таңдаңыз Қалам құралы Құралдар тақтасында және Сипаттар тақтасында штрих салмағын 1 pt, түсті қара және толтыруды ешбір мәнге орнатыңыз.
Қалам құралын қалай қалпына келтіруге болады?
Параметрлер жолағы
- Құралдар жинағынан кез келген құралды таңдаңыз (менің мысалда Жылжыту құралы таңдалған):
- Қалпына келтіру құралы мәзіріне кіру үшін Параметрлер тақтасының сол жағындағы құралдың суретін тінтуірдің оң жақ түймешігімен басыңыз (Mac: Control+нұқыңыз):
- Құралдың әдепкі параметрлерін қалпына келтіру үшін осы құралды немесе барлық құралдарды қалпына келтіріңіз:
- OK таңдаңыз.
- Құралдар әдепкі параметрлеріне оралады.
Ұсынылған:
Illustrator бағдарламасында қылқалам параметрлерін қалай өзгертуге болады?

Қылқаламды өзгерту Қылқалам опцияларын өзгерту үшін Қылқаламдар тақтасында щетканы екі рет басыңыз. Шашырау, өнер немесе өрнек щеткасы пайдаланатын өнер туындысын өзгерту үшін щетканы өнер туындысына сүйреп апарыңыз және қалаған өзгерістерді енгізіңіз
Adobe animate бағдарламасында Paint Bucket құралын қалай ашуға болады?

Paint Bucket құралын таңдау үшін K түймесін басыңыз. Құралдар тақтасының Параметрлер аймағындағы Құлыптау толтыру түймесін басыңыз. Құралдар тақтасының Түстер аймағынан градиентті таңдаңыз немесе Түс араластырғышты немесе сипат инспекторын пайдаланыңыз. Құралдар тақтасындағы тамшуыр құралын басыңыз, содан кейін бірінші пішіндегі градиентті толтыруды басыңыз
Illustrator бағдарламасында мәтін аралығын қалай өзгертуге болады?
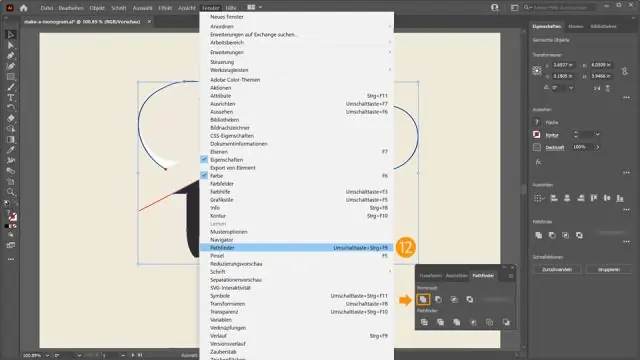
Таңдалған таңбалар арасындағы қашықтықты олардың кескіндеріне қарай автоматты түрде реттеу үшін Таңба тақтасындағы Кернеулер опциясы үшін Оптикалық опциясын таңдаңыз. Кернингті қолмен реттеу үшін екі таңбаның арасына кірістіру нүктесін қойып, Таңба тақтасындағы Кернинг опциясы үшін қажетті мәнді орнатыңыз
Photoshop CC 2019 бағдарламасында жылдам таңдау құралын қалай пайдалануға болады?

Жылдам таңдау құралы арқылы таңдау жасау Құралдар тақтасында Жылдам таңдау құралын таңдаңыз. Параметрлер жолағындағы Автоматты жақсарту опциясына құсбелгі қойыңыз. Таңдағыңыз келетін аумақты басып, үстіне сүйреңіз. Құрал ұқсас реңктерді автоматты түрде таңдайды және кескін жиектерін тапқан кезде тоқтайды
Adobe анимациясында қалам құралын қалай пайдалануға болады?

Adobe Animate көмегімен сызықтар мен пішіндерді сызыңыз. Бекіткіш нүктелерді қосу немесе жою Өзгертетін жолды таңдаңыз. Қалам құралында тінтуір түймесін басып тұрыңыз, содан кейін Қалам құралын, Бекіту нүктесін қосу құралын немесе Анкерлік нүктені жою құралын таңдаңыз. Бекіту нүктесін қосу үшін меңзерді жол сегментінің үстіне қойып, басыңыз
