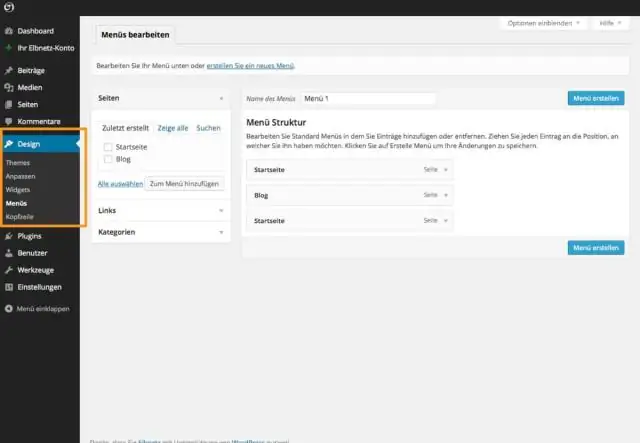
Мазмұны:
2025 Автор: Lynn Donovan | [email protected]. Соңғы өзгертілген: 2025-01-22 17:30
Бұл не: Негізгі мәзір . А Негізгі мәзір болып табылады негізгі мәзір ретінде таңдалған негізгі мәзір ішінде WordPress мәзірі Редактор. А WordPress тақырып бір немесе бірнеше шарлауды қолдауы мүмкін мәзірлер тақырыптың әртүрлі орындарында. Мыналар мәзірлер кірістірілген көмегімен өңдеуге болады WordPress мәзірі Редактор Сыртқы көріністе орналасқан » Мәзір.
Сол сияқты, WordPress-тегі мәзірге қалай кіруге болады?
Мәзірді анықтау
- WordPress бақылау тақтасына кіріңіз.
- Бақылау тақтасының сол жағындағы «Көрініс» мәзірінен Мәзір өңдегішін ашу үшін «Мәзірлер» опциясын таңдаңыз.
- Беттің жоғарғы жағындағы Жаңа мәзір жасау пәрменін таңдаңыз.
- Мәзір атауы жолағына жаңа мәзірдің атын енгізіңіз.
- Мәзір жасау түймесін басыңыз.
Сол сияқты WordPress-те мәзірді қалай сәндеуге болады? Сыртқы көрініске өтіңіз » Мәзірлер және экранның жоғарғы оң жақ бұрышындағы Экран параметрлері түймесін басыңыз. Бұл шыбынды төмен түсіреді мәзір мұнда «CSS сыныптары» опциясының жанындағы құсбелгіні қою керек. Осыдан кейін төменге қарай айналдыру керек мәзір өзгерткіңіз келетін элементті таңдаңыз және оны кеңейту үшін басыңыз.
Сонымен қатар, WordPress-тегі негізгі мәзірді қалай өзгертуге болады?
Мәзірді орнату үшін,
- Көрініс > Теңшеу > Мәзірлер тармағына өтіңіз.
- «Мәзір қосу» түймесін басып, өріске мәзір атауын жазыңыз, ол сізге ұнайтын кез келген нәрсе болуы мүмкін.
- Енді «Мәзірді жасау» түймесін басыңыз.
- Мәзірге мәзір элементтерін қосу үшін «Элементтерді қосу» түймесін басыңыз.
WordPress-тегі мәзір жолағын қалай жоюға болады?
Кімге жою Сайттағы құралдар тақтасында Пайдаланушылар > Профиль тармағына өтіңіз. «Құралдар тақтасына» төмен жылжып, «Сайтты қарау кезінде құралдар тақтасын көрсету» құсбелгісін қойыңыз. Бұл сізге қажет нәрсе.
Ұсынылған:
Google Docs-та мәзірді қалай жасауға болады?
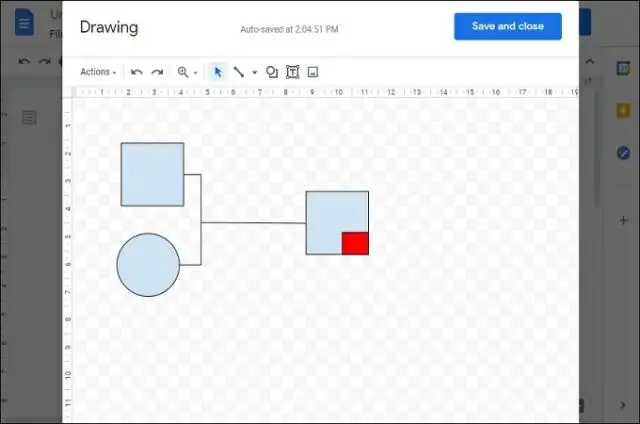
Google Docs, Sheets және Forms қолданбасына реттелетін мәзірлерді қосу Жобаның сценарий өңдегішін ашыңыз. Алдымен, пайдаланушы мәзірін жазғыңыз келетін қолданба түрін таңдаңыз. Пайдаланушы мәзірлерін қосу функциясын жазыңыз. Пайдаланушы мәзірлері үшін функцияларды жазу. Жаңа пайдаланушы мәзір элементтерін пайдалану. «Google Docs, Sheets және Forms қолданбасына пайдаланушы мәзірін қосу» туралы 4 ой
Жүктелетін ашылмалы мәзірді меңзерді апарудан гөрі басу арқылы қалай ашуға болады?
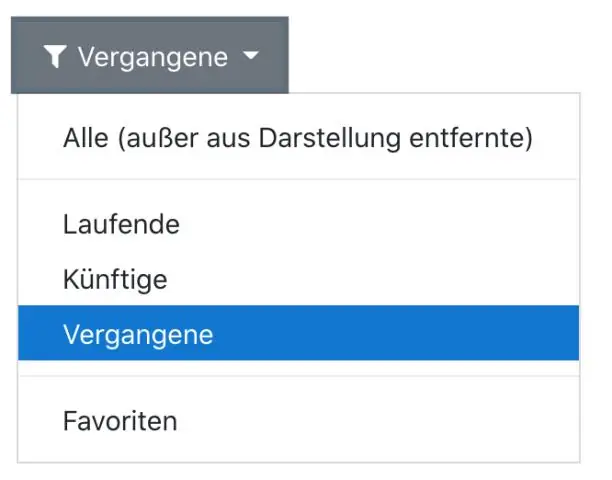
Жауап: jQuery hover() әдісін пайдаланыңыз Әдепкі бойынша Bootstrap қолданбасында ашылмалы мәзірді ашу немесе көрсету үшін триггер элементін басу керек. Дегенмен, басу орнына тінтуірдің үстіне ашылмалы тізімді көрсеткіңіз келсе, оны CSS және jQuery арқылы аздап теңшеу арқылы жасауға болады
WordPress-те мобильді мәзірді қалай жасауға болады?

Ұялы телефонға арнайы мәзір қосу үшін келесі әрекеттерді орындау қажет: Ұялы телефон мәзірін тіркеңіз. Экранның еніне қарай дисплейді ауыстырыңыз. Мобильді мәзірді көрсетуді қамтамасыз етіңіз. Мобильді мәзірді жасаңыз және орнатыңыз
Менің iPhone-да жасырын мәзірді қалай табуға болады?
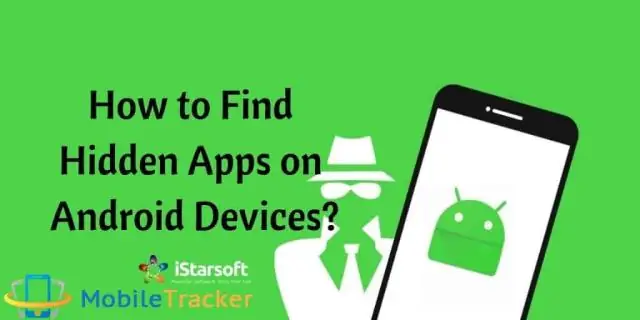
IPhone телефонындағы жасырын ақпарат пен мәзірлерге қол жеткізетін телефон қолданбасына теруге болатын кейбір кодтар: *#06# – IMEI көрсетеді. *3001#12345#* + «Қоңырау шалу» – Жасырын өріс сынағы мәзіріне кіреді. *#43# + «Қоңырау» – қоңырауды күту күйін көрсетеді
WordPress-те мәзірді қалай тіркеуге болады?

Әкімші бақылау тақтасында «Көрініс» > Мәзірлер астындағы таңдалатын мәзір орны опциясын қосу үшін «мәзірді тіркеу» деп аталатын әрекетті орындау керек. Функцияларыңызға код үзіндісін қосу ғана қажет. php файлы wp-content > тақырыптар > сіздің тақырыпта орналасқан
