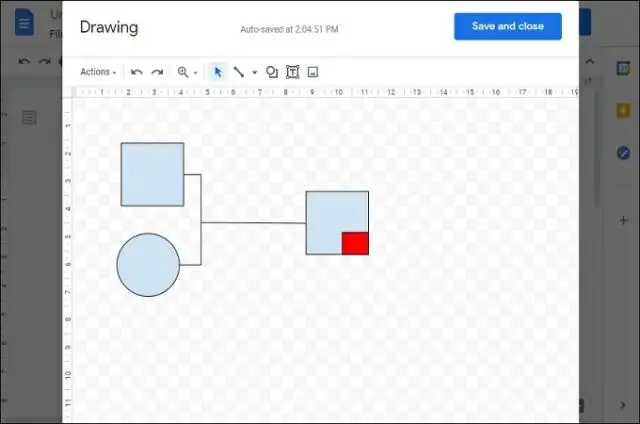
2025 Автор: Lynn Donovan | [email protected]. Соңғы өзгертілген: 2025-01-22 17:30
Google Docs, Sheets және Forms қолданбаларына реттелетін мәзірлерді қосыңыз
- Жобаның сценарий редакторын ашыңыз. Біріншіден, теңшелімді жазғыңыз келетін қолданба түрін таңдаңыз мәзір үшін.
- Пайдаланушыны қосу үшін функцияны жазыңыз мәзірлер .
- Пайдаланушы функцияларын жазыңыз мәзірлер .
- Жаңа арнаңызды пайдалану мәзір заттар.
- «Таңдамалы қосу Мәзірлер дейін Google Docs , Парақтар &Пішіндер»
Осыған байланысты Google Docs-та ашылмалы тізімді қалай жасауға болады?
Ашылмалы тізім жасаңыз
- Google Sheets қолданбасында электрондық кестені ашыңыз.
- Ашылмалы тізім жасағыңыз келетін ұяшықты немесе ұяшықтарды таңдаңыз.
- Деректер түймесін басыңыз.
- "Шарттар" жанындағы опцияны таңдаңыз:
- Ұяшықтарда төмен көрсеткі болады.
- Тізімдегі элементке сәйкес келмейтін ұяшыққа деректерді енгізсеңіз, ескертуді көресіз.
- Сақтау түймесін басыңыз.
Жоғарыда айтылғандай, Google Docs-те құралдар тақтасын қалай көрсетуге болады? Ctrl + Shift + F пернелерін басыңыз қалпына келтіру оны немесе әрекеттің жоғарғы оң жағындағы төмен бағытталған көрсеткіні басыңыз бар . Бұл оны түзетпесе немесе көрсеткілерді көре алмасаңыз, Ctrl + Shift + F пернелерін екі рет басып көріңіз. Егер бұл әлі де көмектеспесе, Fn + Escape пернелерін басып көріңіз.
Сәйкесінше, Google Sheets-тегі мәзір қай жерде?
The мәзір терезенің жоғарғы жағында Google Sheets теңшеу үшін пайдаланатын көптеген құралдар мен параметрлерге қол жеткізуді қамтиды электрондық кестелер . Осының үстінде мәзір файл атауы, сондай-ақ файлды «Жұлдызша» қою немесе оны басқа орынға жылжыту опциялары болып табылады Google Көлік жүргізу.
Word бағдарламасында мәзірді қалай құруға болады?
1-бөлім Жаңа мәзір/таспа қойындысын жасау
- Теңшеу опцияларына қол жеткізіңіз. Word 2013 бағдарламасында Файл қойындысын басыңыз, содан кейін сол жақтағы көк жолақтан төменгі жағындағы «Параметрлер» түймесін басыңыз.
- Жаңа таспаны/қойындыны қосыңыз.
- Жаңа мәзірді/қойындыны тізімге орналастырыңыз.
- Жаңа мәзірге/қойындыға мағыналы атау беріңіз.
Ұсынылған:
WordPress-тегі негізгі мәзірді қалай табуға болады?
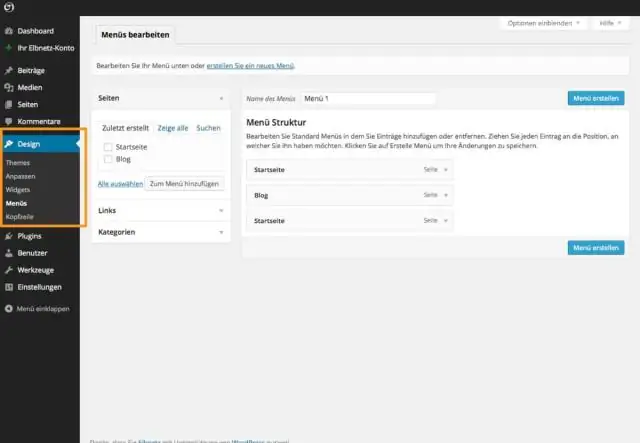
Бұл не: Негізгі мәзір. Негізгі мәзір – WordPress мәзір өңдегішінде негізгі мәзір ретінде таңдалған негізгі мәзір. WordPress тақырыбы тақырыптың әртүрлі орындарында бір немесе бірнеше навигациялық мәзірлерді қолдауы мүмкін. Бұл мәзірлерді «Көрініс» мәзірінде орналасқан WordPress ішіне орнатылған мәзір өңдегішінің көмегімен өңдеуге болады
Жүктелетін ашылмалы мәзірді меңзерді апарудан гөрі басу арқылы қалай ашуға болады?
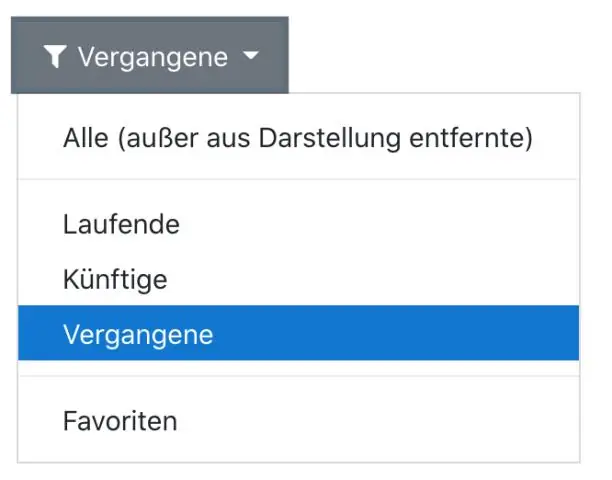
Жауап: jQuery hover() әдісін пайдаланыңыз Әдепкі бойынша Bootstrap қолданбасында ашылмалы мәзірді ашу немесе көрсету үшін триггер элементін басу керек. Дегенмен, басу орнына тінтуірдің үстіне ашылмалы тізімді көрсеткіңіз келсе, оны CSS және jQuery арқылы аздап теңшеу арқылы жасауға болады
WordPress-те мобильді мәзірді қалай жасауға болады?

Ұялы телефонға арнайы мәзір қосу үшін келесі әрекеттерді орындау қажет: Ұялы телефон мәзірін тіркеңіз. Экранның еніне қарай дисплейді ауыстырыңыз. Мобильді мәзірді көрсетуді қамтамасыз етіңіз. Мобильді мәзірді жасаңыз және орнатыңыз
Менің iPhone-да жасырын мәзірді қалай табуға болады?
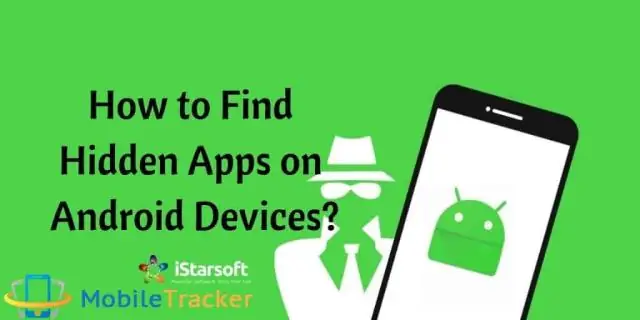
IPhone телефонындағы жасырын ақпарат пен мәзірлерге қол жеткізетін телефон қолданбасына теруге болатын кейбір кодтар: *#06# – IMEI көрсетеді. *3001#12345#* + «Қоңырау шалу» – Жасырын өріс сынағы мәзіріне кіреді. *#43# + «Қоңырау» – қоңырауды күту күйін көрсетеді
WordPress-те мәзірді қалай тіркеуге болады?

Әкімші бақылау тақтасында «Көрініс» > Мәзірлер астындағы таңдалатын мәзір орны опциясын қосу үшін «мәзірді тіркеу» деп аталатын әрекетті орындау керек. Функцияларыңызға код үзіндісін қосу ғана қажет. php файлы wp-content > тақырыптар > сіздің тақырыпта орналасқан
