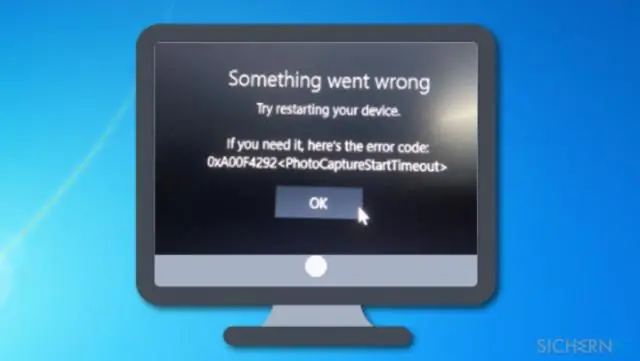
Мазмұны:
2025 Автор: Lynn Donovan | [email protected]. Соңғы өзгертілген: 2025-06-01 05:09
3151- ODBC қатынасының орындалу уақытының қатесін қалай түзетуге болады - қосылым сәтсіз аяқталды
- Access дерекқорын ашыңыз және Файл мәзіріне өтіңіз, Сыртқы деректерді алу, содан кейін Кестелерді байланыстыру опцияларын түртіңіз.
- Енді Файл түрлері тізімінен таңдаңыз ODBC дерекқор.
- Машина деректерінің көзі опциясын басыңыз.
- Жаңа опцияны түртіңіз.
Осыны ескере отырып, ODBC қатесін қалай түзетемін?
Дерекқор сұрауын орындау кезінде Microsoft Access ODBC қатесі
- Бастау > Параметрлер > Басқару тақтасы > Әкімшілік құралдар > Деректер көздері (ODBC) түймешігін басыңыз.
- ODBC деректер көзі әкімшісі терезесіндегі "System DSN" қойындысын басыңыз.
- Тізімнен Banner/Oracle деректер көзінің атын таңдаңыз.
- Конфигурациялау түймесін басыңыз.
Сол сияқты, ODBC сәтсіз қоңырауы нені білдіреді? Microsoft Access ODBC қоңырауы сәтсіз аяқталды . Деректер көзін пайдаланып Access бағдарламасында кестеде сұрауды іске қосқанда ODBC , пайдаланушылар мерзімді түрде алуы мүмкін ODBC қате: «ORA-12154: TNS көрсетілген қосылым идентификаторын шеше алмады». Бұған жету үшін Басқару тақтасына, Әкімшілік құралдарға және Деректер көздеріне өтіңіз ODBC.
Сол сияқты, 3151 қатынас қатесін қалай түзетемін?
- 3151 қатынас қатесін қолмен шешу әдісі. Жоғарғы сол жақ бұрыштағы Файл қойындысына өтіп, оны басыңыз. Енді «Сыртқы деректерді алу» опциясын, содан кейін «Кестелерді байланыстыру» түймесін басыңыз.
- Вирустарды сканерлеу немесе зиянды бағдарламаны сканерлеу. Бұл қате MS Access файлдары бүлінген кезде көрсетіледі.
- MS Access бағдарламасын жою және қайта орнату.
Access бағдарламасында ODBC қосылымына қалай қол жеткізуге болады?
Бастау түймешігін басыңыз, одан кейін Басқару тақтасы түймесін басыңыз. Басқару тақтасында Әкімшілік құралдарды екі рет басыңыз. Әкімшілік құралдар тілқатысу терезесінде Деректер көздерін екі рет басыңыз ( ODBC ). The ODBC Деректер көзі әкімшісі диалогтық терезесі пайда болады.
Ұсынылған:
Acer мониторындағы тұғырды қалай түзетемін?

1-қадам Тұрыңыз. Мониторды артқы жағы жоғары қарататын етіп тегіс бетке қойыңыз. Тұғырдың екі жағындағы топсаның қақпағын екі қолыңызбен ұстаңыз. Топсаның қақпағын алу үшін бас бармақтарыңызбен және саусақтарыңызбен ішке қарай қысыңыз және жоғары көтеріңіз. Мониторға тұғырды ұстайтын төрт 12,1 мм Phillips №2 бұранданы алыңыз
Google қауіпсіздік сертификатының қателерін қалай түзетемін?

2-шешім: Куәлікті қайтарып алу параметрлерін өзгерту Windows + R пернелерін басып, “inetcpl. cpl» диалогтық терезесінде Enter пернесін басыңыз. «Қосымша» қойындысын нұқыңыз және «Баспагер сертификатының күшін жоюын тексеру» және «Сервер сертификатының күшін жоюын тексеру» опцияларының құсбелгісін алып тастаңыз
Excel бағдарламасында пішімдеуді қалай түзетемін?
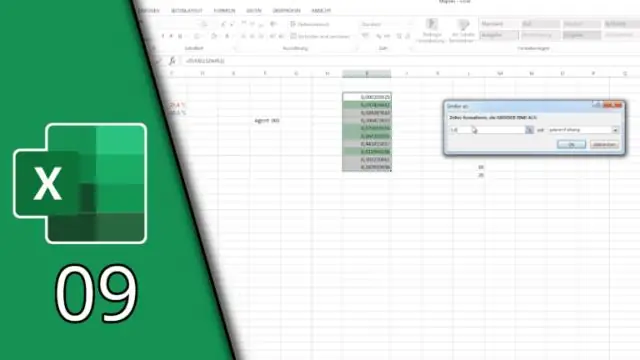
Excel жұмыс парағында Файл > Параметрлер түймешігін басып, сол жақ тақтада Жылдам кіру құралдар тақтасын таңдаңыз. Командаларды таңдау астынан Барлық пәрмендер тармағын таңдаңыз. Пәрмендер тізімінде «Пішімдерді тазалау» тармағына төмен жылжып, оны таңдап, оң жақ бөлімге жылжыту үшін «Қосу» түймесін басыңыз. OK түймесін басыңыз
Windows жаңартуларының сәтсіздігін қалай тоқтатуға болады?
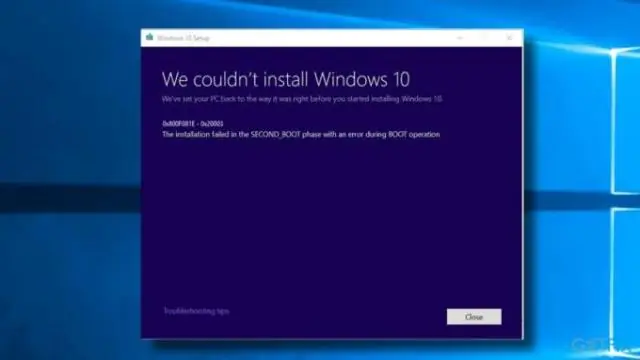
SSU жүктеп алмас бұрын, Автоматты жаңартуларды өшіру керек. «Бастау» түймесін басып, іздеу жолағына Windows жаңартуын теріңіз, содан кейін Бағдарламалар тізімінде Windows жаңарту түймесін басыңыз. Сол жақ аумақта Параметрлерді өзгерту түймешігін басып, Жаңартуларды ешқашан тексермеу пәрменін таңдаңыз, содан кейін OK түймесін басыңыз. Компьютерді қайта іске қосыңыз
Желі қосылымының ақаулықтарын қалай тексеруге болады?

Желіге қосылу ақауларын жоюдың 8 оңай орындалатын жолы Параметрлерді тексеріңіз. Алдымен Wi-Fi параметрлерін тексеріңіз. Қатынас нүктелеріңізді тексеріңіз. WAN (кең аймақ желісі) және LAN (жергілікті желі) қосылымдарын тексеріңіз. Кедергілерді айналып өтіңіз. Маршрутизаторды қайта іске қосыңыз. Wi-Fi атауы мен құпия сөзін тексеріңіз. DHCP параметрлерін тексеріңіз. Windows жүйесін жаңарту. Windows желі диагностикасын ашыңыз
