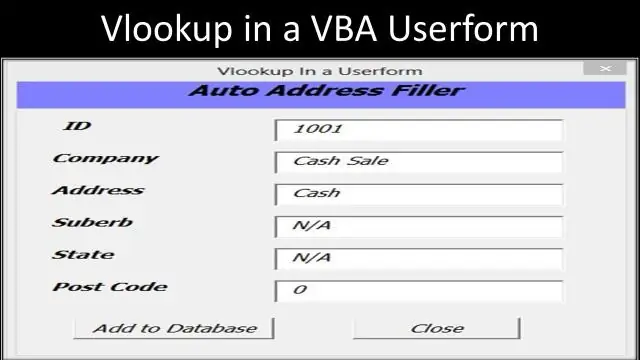
2025 Автор: Lynn Donovan | [email protected]. Соңғы өзгертілген: 2025-01-22 17:30
Excel жұмыс парағына пайдаланушы пішіндерінен деректерді қалай түсіруге болады
- Өрістеріңізді анықтаңыз. Іске қосу Excel .
- Мәтіндік қораптарды қосыңыз. Құралдар жәшігінен «Мәтін ұясы» белгішесін таңдап, мәтіндік өрісті сүйреп апарыңыз дейін бірінші белгінің оң жағында.
- Жіберу түймешігін қосыңыз. «Пәрмен түймесі» белгішесін басыңыз ішінде Windows стиліндегі стандартты түйме сияқты көрінетін құралдар жинағы.
- Visual Basic кодын қосыңыз.
Осының арқасында деректерді UserForm файлынан Excel электрондық кестесіне қалай импорттайсыз?
Біраз деректер ішінде жұмыс парағы , жасау үшін Visual Basic өңдегішіне (VBE) өтуге дайынсыз UserForm : VBE іске қосу үшін [Alt]+[F11] басыңыз. VBE ішінде таңдаңыз UserForm бастап Кірістіру мәзірі (B суреті). көрсету үшін [F4] түймесін басыңыз UserForm мүлік парақ және енгізіңіз Name басқару элементіндегі атау.
Сондай-ақ, Excel бағдарламасындағы деректерді енгізу пішіні дегеніміз не? Excel жасау мүмкіндігін ұсынады мәлімет енгізу пайдалану арқылы оңайырақ пішін , ол бір жазбаға арналған өрістері бар диалогтық терезе. The пішін мүмкіндік береді мәлімет енгізу , бар жазбаларды іздеу функциясы және өңдеу немесе жою мүмкіндігі деректер.
Excel электрондық кестесін толтыратын толтырылатын пішінді қалай жасауға болады?
Төменде Excel бағдарламасындағы деректерді енгізу пішіні арқылы жаңа жазба жасау қадамдары берілген:
- Excel кестесіндегі кез келген ұяшықты таңдаңыз.
- Жылдам кіру құралдар тақтасындағы Пішін белгішесін басыңыз.
- Деректерді пішін өрістеріне енгізіңіз.
- Кестеге жазбаны енгізу және келесі жазба үшін бос пішін алу үшін Enter пернесін басыңыз (немесе Жаңа түймесін басыңыз).
Excel бағдарламасында деректерді енгізуді қалай автоматтандыруға болады?
Ұяшықтарды таңдау «Enter» пернесін басқаннан кейін курсорды жылжытқыңыз келетін бағытты теңшеу көмектеседі деректерді енгізуді автоматтандыру пернетақтадан тінтуірге жылжыту қажеттілігін азайту арқылы. Бұл параметрді өзгерту үшін «Файл» қойындысын басып, «Параметрлер» тармағын таңдаңыз. Параметрлер терезесінің сол жақ тақтасындағы «Қосымша» бөліміне өтіңіз.
Ұсынылған:
Samsung телефонына түйреуішті қалай түсіруге болады?
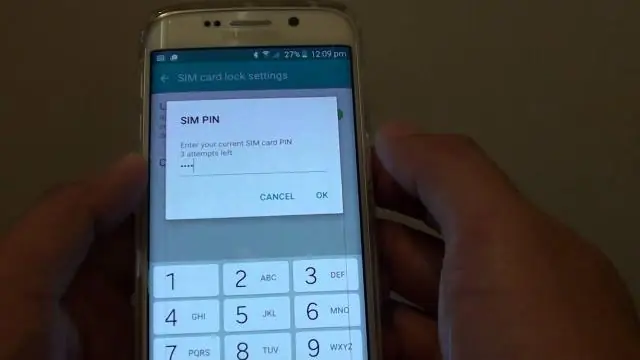
Google Maps Mobile (Android) қолданбасында түйреуішті қалай тастауға болады Google Maps қолданбасын ашыңыз. Мекенжайды іздеңіз немесе қалаған орынды тапқанша картаны айналдырыңыз. Түтікшені түсіру үшін экранды ұзақ басып тұрыңыз. Мекенжай немесе орын экранның төменгі жағында пайда болады
Mac жүйесінде Google Maps қолданбасының скриншотын қалай түсіруге болады?
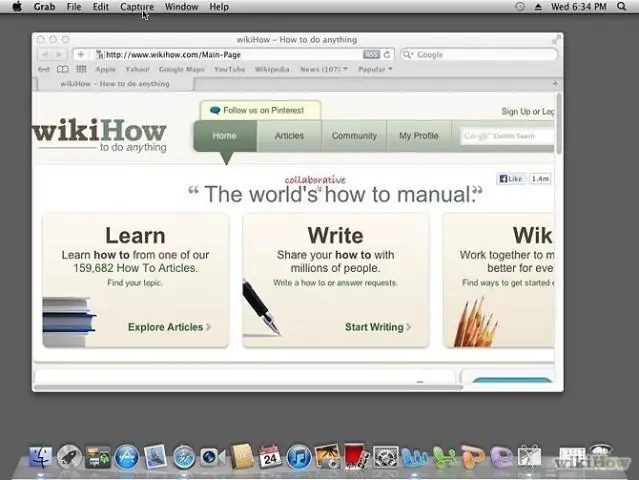
Скриншот жасау үшін кірістірілген Apple бағдарламасын пайдаланыңызGoogle Maps Mac жүйесінде скриншот жасау өте оңай. Сіз «Command + Shift +3/4» пернелер тіркесімін пайдалана аласыз. Бірақ бұл жолмен скриншотқа маңызды сәттерді бірден қосу мүмкін емес
LG Smart теледидарында скриншотты қалай түсіруге болады?

Скриншотты түсіру Негізгі экранның скриншотын түсіріп, оны сақтауға болады. МӘЗІР түймесін басып, Скриншот түсіру пәрменін таңдаңыз. Скриншотты түсіру терезесінде Түсіру түймесін басыңыз
Жасырын дискіні қалай картаға түсіруге болады?
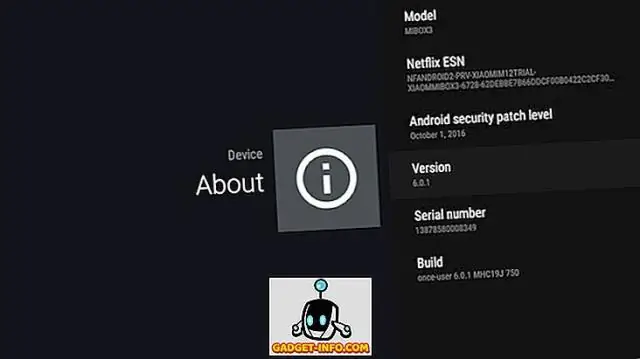
Жасырын үлесті жергілікті диск әрпімен салыстырыңыз. «Бастау» түймесін басып, «Желі» түймесін тінтуірдің оң жақ түймешігімен нұқыңыз, содан кейін «Желілік дискінің картасы» пәрменін таңдаңыз. Map Network Drive тілқатысу терезесінде қалта мәтін жолағында жасырын бөлісу үшін UNC жолын теріңіз
Жақыннан жақсы суретті қалай түсіруге болады?
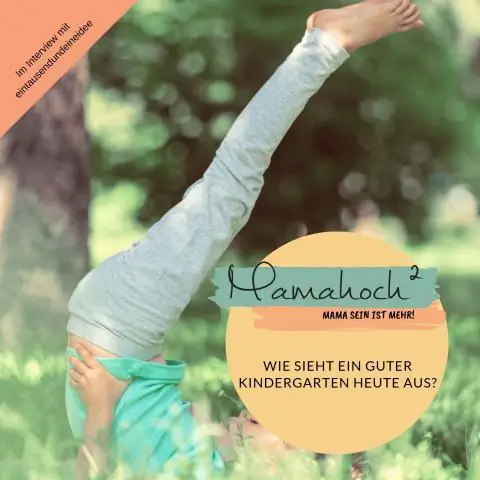
Жақыннан керемет фотосуреттерді қалай түсіруге болады Айналаңыздағы нәрселерден хабардар болыңыз. Жалпы суретке түсіру ережесін орындаңыз. Негіздерге кірісіңіз. Фон. Макрос параметрі және макро линза. Камераны штативке орнатыңыз. Көп түсіріңіз. Тәжірибе мінсіз етеді
