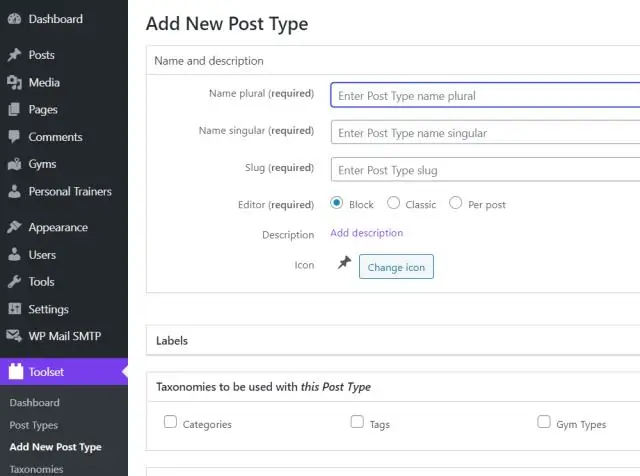
2025 Автор: Lynn Donovan | [email protected]. Соңғы өзгертілген: 2025-01-22 17:30
- Екі рет басу Формула қосыңыз Өрістер тақтасында.
- Ішінде Пайдаланушы жиынтық формуласы диалогтық терезеде Функциялар астынан таңдаңыз Түйіндеме .
- PARENTGROUVVAL немесе PREVGROUVVAL таңдаңыз.
- Топтау деңгейін таңдап, түймесін басыңыз Кірістіру .
- анықтаңыз формуласы , соның ішінде қай жерде көрсету керек формуласы .
- OK түймесін басыңыз.
Сонымен қатар, жиынтық формула дегеніміз не?
Арнаулы жиынтық формуласы сандық өрістердің қорытындыларын жасау үшін қолданылатын қуатты есеп беру әдісі. Әдет жиынтық формуласы жазбалар санын қоса есептегі қол жетімді сандық өрістерге негізделген қосымша қорытындыларды есептеу мүмкіндігін ұсынады.
Сол сияқты, реттелетін жиынтық формула басқа жиынтық формулаларға сілтеме жасай ала ма? А жиынтық формуласы мүмкін 't басқа жиынтық формулаға сілтеме жасаңыз . Жиынтық формулалар мүмкін 3900 немесе одан аз таңбадан тұрады. қарамастан жиынтық формуласы деректер түрі, сіздің жиынтық формуласы мүмкін өрістерін қамтиды әртүрлі деректер түрлері, соның ішінде: сан, валюта, пайыз және құсбелгі (шын/жалған) өрістері.
Сондай-ақ, жиынтық формула дегеніміз не және ол не үшін пайдаланылады?
Қорытынды формулалар есептегі сандық мәндерге негізделген қосымша қорытындыларды есептеудің тамаша тәсілі. Біз стандартты қорытындыларға қосымша пайдаланылады алдыңғы қадамда беске дейін қосуға болады жиынтық формулалар дейін түйіндеме және сандық өрістердің есептелген жиынтықтарын жасау үшін матрицалық есептер.
Бір есепте қанша реттелетін жиынтық формулалар болуы мүмкін?
дейін қосуға болады 10 реттелетін жиынтық формулалар біріктірілген есепте әрбір блокқа. Біріктірілген есепте барлығы болуы мүмкін 50 реттелетін жиынтық формулалар . Әрбір пайдаланушы жиынтық формуласының бірегей атауы болуы керек. Дегенмен, стандартты және блокаралық теңшелетін жиынтық формулалардың аты бірдей болуы мүмкін.
Ұсынылған:
Демалыс жазбалары жойылатындай жиынтық кестені қалай өзгертуге болады?
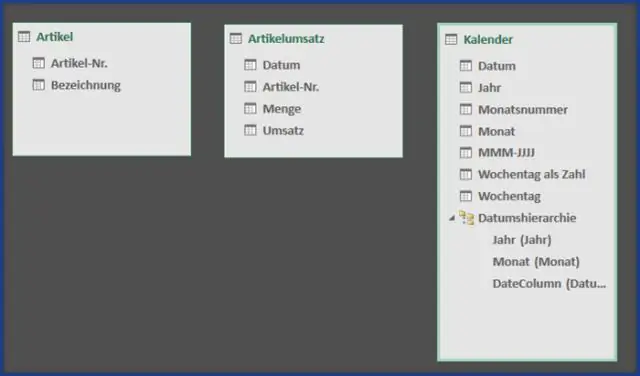
Тапсырма атауы ашылмалы көрсеткіні басыңыз. Демалыс құсбелгісін басыңыз. Ok түймешігін басыңыз
Жиынтық кестеде дисперсияны қалай есептейсіз?
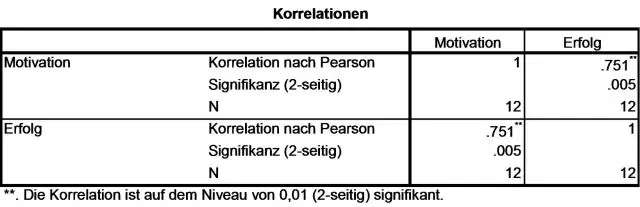
Excel есебі үшін жиынтық кестенің ай сайынғы ауытқу көрінісін жасау Мақсатты өрістегі кез келген мәнді тінтуірдің оң жақ түймешігімен басыңыз. Мән өрісінің параметрлерін таңдаңыз. Мәндерді басқаша көрсету қойындысын басыңыз. Ашылмалы тізімнен % айырмашылықты таңдаңыз
Excel бағдарламасындағы жиынтық кестені қалай автоматты түрде жаңартуға болады?
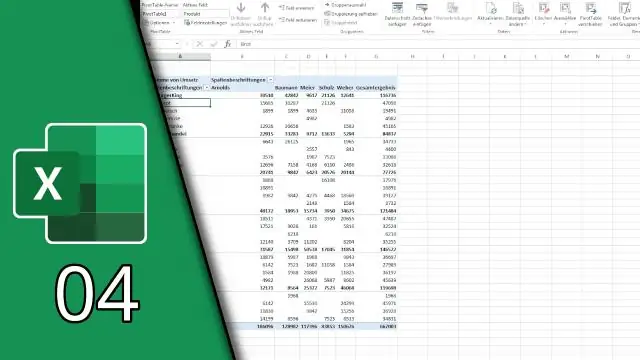
Мұны орнату үшін: Жиынтық кестедегі кез келген ұяшықты тінтуірдің оң жақ түймешігімен басыңыз. Жиынтық кесте параметрлері түймешігін басыңыз. Жиынтық кесте параметрлері терезесінде Деректер қойындысын басыңыз. Жиынтық кесте деректері бөлімінде Файлды ашқанда Деректерді жаңарту үшін құсбелгіні қойыңыз. Тілқатысу терезесін жабу үшін OK түймесін басыңыз
Жиынтық кестеге белгіні қалай қосуға болады?
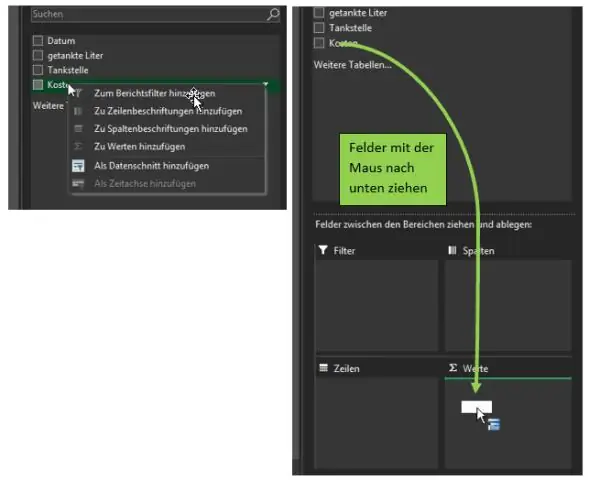
Жиынтық кестеге өрістерді қосу Өріс бөліміндегі әрбір өріс атауының жанындағы құсбелгіні қойыңыз. Өріс атауын тінтуірдің оң жақ түймешігімен нұқыңыз, содан кейін өрісті орналасу бөлімінің белгілі бір аймағына орналастыру үшін Есеп сүзгісіне қосу, Баған белгісіне қосу, Жол белгісіне қосу немесе Мәндерге қосу - сәйкес пәрменді таңдаңыз
Жиынтық кесте құрастырушыны қалай қайтаруға болады?
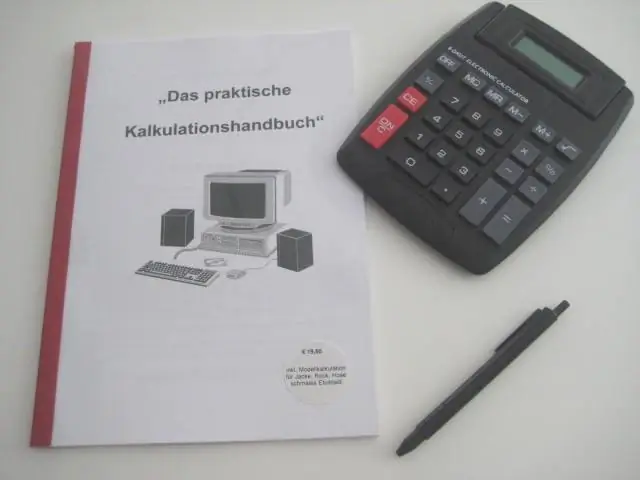
Жиынтық кестедегі кез келген ұяшықты таңдап, тінтуірдің оң жақ түймешігімен басып, «Өріс тізімін көрсету» пәрменін таңдаңыз. Бұл жиынтық кестені қайтарады
