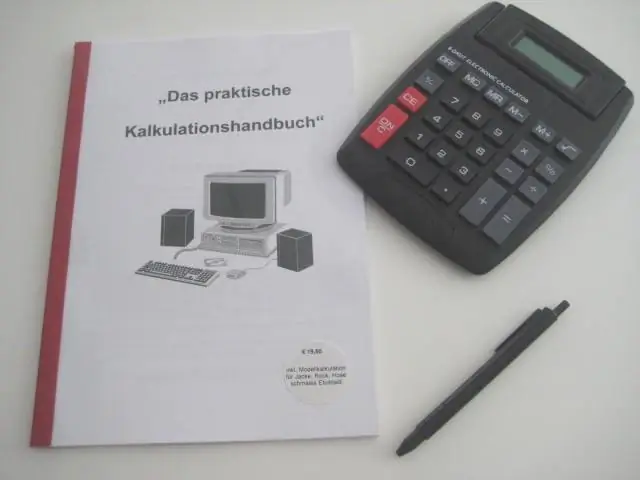
2025 Автор: Lynn Donovan | [email protected]. Соңғы өзгертілген: 2025-01-22 17:30
Ішіндегі кез келген ұяшықты таңдаңыз айналмалы кесте , тінтуірдің оң жақ түймешігімен басып, «Өріс тізімін көрсету» опциясын таңдаңыз. Бұл әкеледі айналмалы үстелге қайта оралыңыз.
Сол сияқты, сіз жиынтық кесте құрастырушысын қалай ашуға болады?
көрсету үшін Жиынтық кесте құрастырушы бар үшін Жиынтық кесте : ішіндегі ұяшықты таңдаңыз Жиынтық кесте содан кейін барыңыз Жиынтық кесте Мәтінмәндік талдау қойындысын және Көрсету тобындағы Өріс тізімі түймесін басыңыз.
Сонымен қатар, неге жиынтық кесте барлық деректерді жинамайды? тінтуірдің оң жақ түймешігімен басыңыз Жиынтық кесте және таңдаңыз Жиынтық кесте Параметрлер… 2-қадам. Элементтерді көрсету алдында құсбелгіні қойыңыз деректер жоқ жолдарда және Элементтерді көрсету деректер жоқ бағандарда. OK түймесін басыңыз.
Осылайша, жиынтық кесте өрістер тізімін қалай қосуға болады?
Жиынтық кесте өрістер тізімін көру үшін:
- Жиынтық кесте орналасуындағы кез келген ұяшықты басыңыз.
- Жиынтық кесте өрістері тізімі тақтасы жиынтық ұяшық таңдалған кезде Excel терезесінің оң жағында пайда болуы керек.
- Жиынтық кесте өрістері тізімі тақтасы пайда болмаса, Excel таспасындағы Талдау қойындысын басыңыз, содан кейін Өріс тізімі пәрменін басыңыз.
Excel бағдарламасында жаңарту түймесі қайда орналасқан?
Қолмен жаңарту
- Жиынтық кестенің кез келген жерін басыңыз.
- Параметрлер қойындысының Деректер тобында келесі әрекеттердің бірін орындаңыз:
- Деректер көзіне сәйкес келетін ақпаратты жаңарту үшін Жаңарту түймесін басыңыз немесе ALT+F5 пернелерін басыңыз.
- Жұмыс кітабындағы барлық жиынтық кестелерді жаңарту үшін Жаңарту түймешігінің көрсеткісін басыңыз, содан кейін Барлығын жаңарту түймешігін басыңыз.
Ұсынылған:
Excel бағдарламасында жиынтық кесте өрістерін қалай көруге болады?
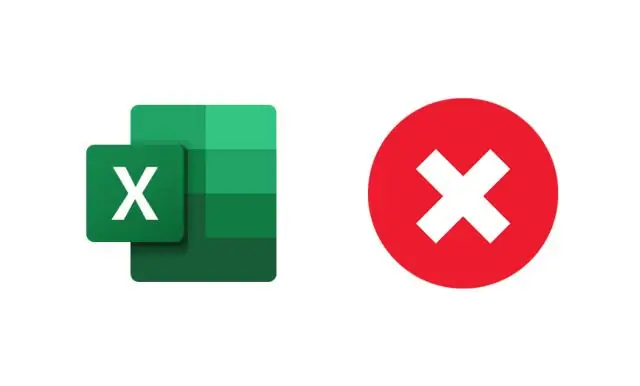
Жиынтық кесте өрістерінің тізімін көру үшін: Жиынтық кесте орналасуындағы кез келген ұяшықты басыңыз. Жиынтық кесте өрістері тізімі тақтасы жиынтық ұяшық таңдалғанда Excel терезесінің оң жағында пайда болуы керек. Жиынтық кесте өрістері тізімі тақтасы пайда болмаса, Excel таспасындағы Талдау қойындысын басып, Өріс тізімі пәрменін басыңыз
Жол құрастырушыны қалай тазартуға болады?

1) JavaStringBufferClearEmptyExample {public static void main(String[] args) {StringBuilder sbStr = null; for(int i = 1; i <= 5; i++){//алдыңғы итерацияның мазмұнын өшіру. sbStr = жаңа StringBuilder(); sbStr. қосымша(i); Жүйе. шығып. басып шығару(sbStr);
Терадатадағы көп жиынтық кесте дегеніміз не?

MULTISET кестелері – MULTISET кестелері кестедегі қайталанатын мәндерге мүмкіндік береді. Егер кестенің DDL-де көрсетілмесе, Teradata кестені әдепкі SET ретінде жасайды. SET кестесі кестеге жаңа жол енгізілген немесе жаңартылған сайын Teradata-ны қайталанатын жолдарды тексеруге мәжбүрлейді
Жиынтық кесте нені түсіндіреді?

Жиынтық кесте – мәліметтеріңізге негізделген тенденциялар туралы есеп беруге және зерттеуге мүмкіндік беретін диаграммада жинақталған деректердің қысқаша мазмұны. Жиынтық кестелер, әсіресе, қосындыларды қадағалау және бір-бірімен оңай салыстыру үшін қажет мәндерді қамтитын ұзын жолдар немесе бағандар болса пайдалы
Мысалмен жиынтық кесте дегеніміз не?

Жиынтық кесте әдетте жол, баған және деректер (немесе факт) өрістерінен тұрады. Бұл жағдайда, баған Жеткізу күні, жол - Аймақ және біз көргіміз келетін деректер (қосынды) Бірліктер. Бұл өрістер жинақтаудың бірнеше түрлеріне мүмкіндік береді, соның ішінде: қосынды, орташа, стандартты ауытқу, санау және т.б
