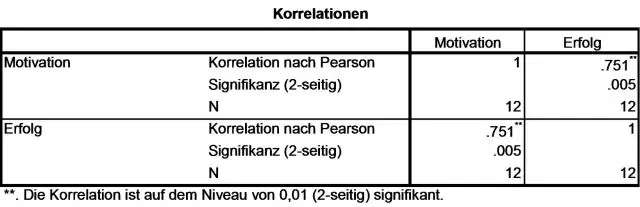
2025 Автор: Lynn Donovan | [email protected]. Соңғы өзгертілген: 2025-01-22 17:29
Excel есебі үшін жиынтық кестенің ай сайынғы ауытқу көрінісін жасаңыз
- Мақсатты өрістегі кез келген мәнді тінтуірдің оң жақ түймешігімен басыңыз.
- Мән өрісінің параметрлерін таңдаңыз.
- Мәндерді басқаша көрсету қойындысын басыңыз.
- Ашылмалы тізімнен % айырмашылықты таңдаңыз.
Сондай-ақ, жиынтық кестедегі пайыздық өзгерісті қалай есептеу керектігін біліңіз?
Excel жиынтық кестесінің пайыздық өзгерісі
- 1-қадам: Кәдімгі жиынтық кестеден бастаңыз және мәндер аймағына негізделген пайыздық өзгерісті есептеу қажет өрісті екі рет қосыңыз:
- 2-қадам: Сатылым қосындысы2 бағанындағы кез келген мән ұяшығын тінтуірдің оң жақ түймешігімен басыңыз > Мәндерді басқаша көрсету > Айырмашылық %… тармағын таңдаңыз:
Жоғарыдан басқа, жиынтық кесте мен VLookup арасындағы айырмашылық неде? Жиынтық кестеде , әрқашан бірегей мәнді қосыңыз ішінде сіздің баған өрістеріңіз. Әрқашан a ішіндегі жиынтық кесте жаңа жұмыс парағы, егер сіз бастаушы немесе жаңа пайдаланушы болсаңыз. VLookup әрқашан мәнді іздейді ішінде іздеу ауқымының ең сол жақ бағанасы. VLookup мәліметтерді қорытындылай алады немесе жіктей алады ішінде өте оңай пішін.
Сол сияқты, жиынтық кестеде есептелген элементті қалай пайдаланасыз?
құру үшін а есептелген элемент , алдымен таңдаңыз элемент сіз жұмыс істеп жатқан жол немесе баған өрісінде. Бұл жағдайда біз қосқымыз келеді элемент Аймақ өрісіне, сондықтан біз таңдаңыз элемент сол салада. Содан кейін Параметрлер қойындысында Жиынтық кесте Құралдар таспасы, «Өрістер, Элементтер & Sets» түймесін басып, таңдаңыз Есептелген элемент.
Excel-де салыстыру кестесін қалай құруға болады?
Бағандардағы сәйкестіктерді табу үшін Excel бағдарламасындағы екі кестені салыстыру
- «ФОРМУЛАЛАР» құралын таңдаңыз - «Анықталған атаулар» - «Атты анықтау».
- «Аты:» өрісінде пайда болған терезеде - Кесте_1 мәнін енгізіңіз.
- Тінтуірдің сол жақ түймешігімен «Сілтемелер:» енгізу өрісін басыңыз және ауқымды таңдаңыз: A2:A15. Содан кейін OK түймесін басыңыз.
Ұсынылған:
Кестеде XML файлын қалай ашуға болады?
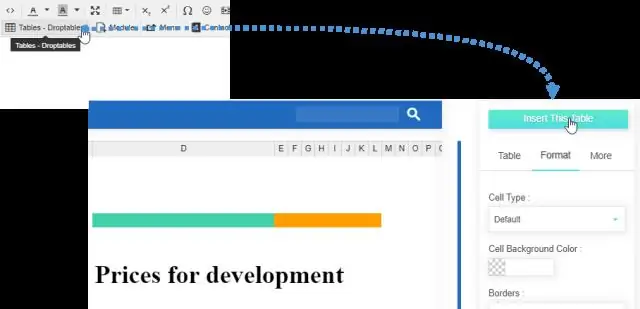
XML импорттау тілқатысу терезесінде импорттағыңыз келетін XML деректер файлын (. xml) тауып, таңдап, Импорттау түймесін басыңыз. Файлды ашу үшін келесі опциялардың бірін басыңыз: Жаңа жұмыс кітабында XML кестесін жасау үшін XML кестесі ретінде түймешігін басыңыз. Тек оқуға арналған жұмыс кітабы ретінде басыңыз. XML көзін пайдалану тапсырмалар аймағын басыңыз
Кестеде кластерді қалай жасауға болады?

Кластерлерді жасау Кластерді Талдаулар тақтасынан көрініске сүйреп апарыңыз және оны көріністегі мақсатты аймаққа тастаңыз: Көріністегі кластерлерді табу үшін Кластер түймесін екі рет нұқуға болады. Кластерді түсіргенде немесе екі рет басқанда: Кесте Түсте Кластерлер тобын жасайды және көріністегі белгілерді кластер бойынша бояйды
Кестеде жұмыс кітабын қалай жылжытуға болады?
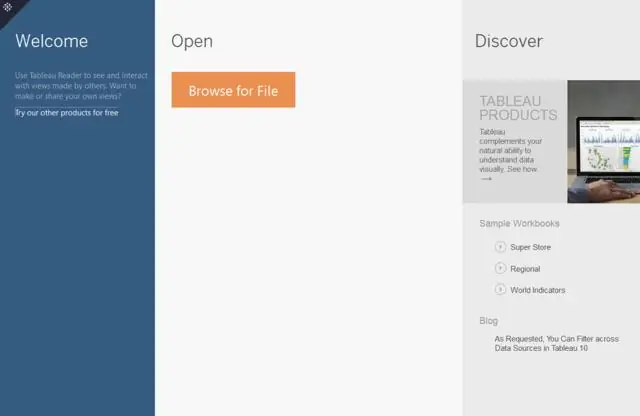
Жұмыс кітаптары арасында парақтарды көшіру және қою Жұмыс кітабын ашып, күй жолағындағы Диафильм түймешігін басыңыз. Көшіретін парақтардың нобайларын таңдаңыз, содан кейін тінтуірдің оң жақ түймешігін басыңыз (Mac жүйесінде Control түймесін басыңыз) және Көшіру пәрменін таңдаңыз. Мақсатты жұмыс кітабын ашыңыз немесе жаңа жұмыс кітабын жасаңыз. Өзгерістерді сақтаңыз
Жиынтық кестеде сүзгілерді қалай қосуға болады?
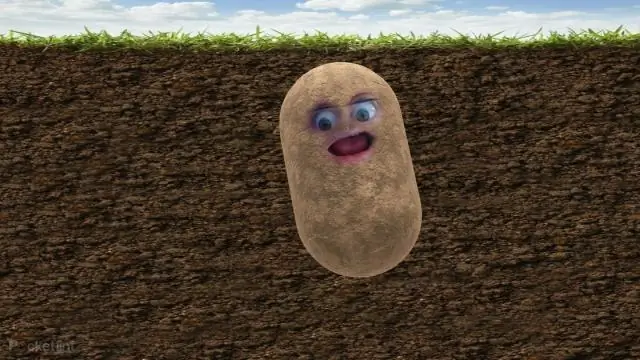
Жиынтық кестедегі ұяшықты тінтуірдің оң жақ түймешігімен басып, Жиынтық кесте параметрлері түймешігін басыңыз. «Қорытындылар және сүзгілер» қойындысын басыңыз Сүзгілер астындағы «Әр өріске бірнеше сүзгілерге рұқсат ету» құсбелгісін қойыңыз. ' OK түймесін басыңыз
Жиынтық кестеде қайталанатын белгілерді қалай қосуға болады?

Жиынтық кестеде элемент белгілерін қайталау Қайталанғыңыз келетін жол немесе баған белгісін тінтуірдің оң жақ түймешігімен басып, Өріс параметрлері түймешігін басыңыз. Орналасу және басып шығару қойындысын басып, Элемент белгілерін қайталау жолағын белгілеңіз. Элемент белгілерін кестелік пішінде көрсету таңдалғанына көз жеткізіңіз
