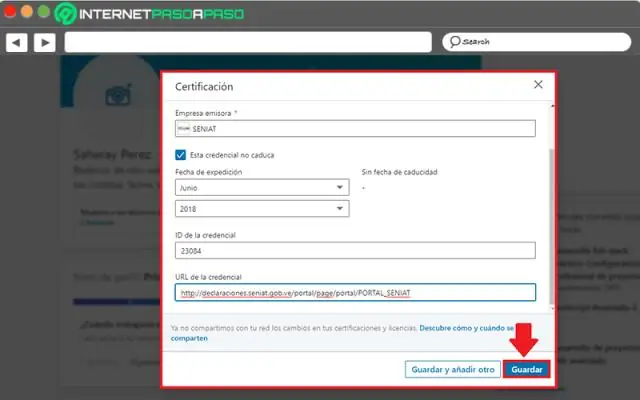
Мазмұны:
2025 Автор: Lynn Donovan | [email protected]. Соңғы өзгертілген: 2025-06-01 05:09
Windows серверлер PKCS#12 - пайдаланады. pfx/.
- Ашу Keychain Access , Кіру түймесін басу арқылы бастаңыз the Finder мәзірі және the Utilities таңдаңыз.
- Қашан the Утилиталар терезе ашылады, іздеңіз және басыңыз the белгішесі аталған Keychain Access .
- Ішінде кілттерге қол жеткізу мәзірінен Файл > түймесін басыңыз Импорттау Элементтер.
- шолу the .
Демек, Keychain сертификатына қалай сенуге болады?
Өздігінен қол қойылған SSL сертификаттарына сену үшін OS X жүйесін алу
- Куәлік файлыңыздың қай жерде екенін табыңыз.
- Keychain Access қолданбасын ашыңыз.
- Сертификатыңызды Keychain Access ішіне апарыңыз.
- Сертификаттар бөліміне өтіп, жаңа ғана қосқан сертификатты табыңыз.
- Оны екі рет басыңыз, сенім бөлімін енгізіңіз және «Осы сертификатты пайдаланған кезде» астында «Әрқашан сену» таңдаңыз.
Сонымен қатар, кілттер сертификатын қалай экспорттауға болады? OS 10 жүйесінде сертификаттарды экспорттау үшін. x:
- Keychain Access терезесінде экспорттағыңыз келетін элементтерді таңдаңыз.
- Файл > Экспорттау элементтерін таңдаңыз.
- Салпыншақ элементтерін сақтау үшін орынды таңдаңыз, содан кейін Файл пішімі қалқымалы мәзірінен файл түрін таңдаңыз.
- Сақтау түймесін басыңыз.
- Құпия сөзді енгізіңіз.
Сондай-ақ, Mac жүйесінде сертификатты қалай орнатуға болады?
Қолмен орнату процесі
- Securly сертификат CRT файлын жүктеп алыңыз.
- Finder > Applications > Utilities > Keychain Access тармағына өтіңіз.
- Сол жақтағы бағандағы «Жүйені» таңдаңыз.
- «Файл > Элементтерді импорттау» тармағын ашыңыз және сертификат файлдарын «Жүйе» кілттер тізбегіне импорттаңыз.
- Енді сертификат қызыл X белгісімен көрсетілуі керек.
Неліктен сертификатқа сенбейді?
Ең көп тараған себебі « сертификат сенімсіз қате - бұл сертификат орнату болды емес сайтты орналастыратын серверде (немесе серверлерде) дұрыс толтырылған. Біздің SSL пайдаланыңыз Сертификат бұл мәселені тексеру үшін сынақшы. Сынақтандырғышта аяқталмаған орнату біреуін көрсетеді сертификат файл және үзілген қызыл тізбек.
Ұсынылған:
Ntuser деректеріне қалай кіруге болады?
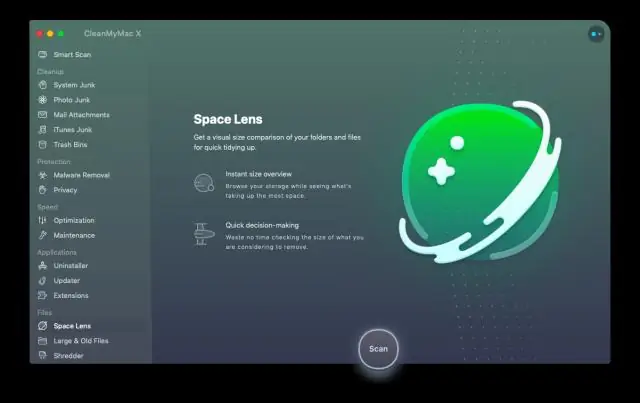
Әрбір пайдаланушы профилінде NTUSER. dat файлы әдетте жасырылады, бірақ оны жасыру арқылы көруге болады. Ағымдағы пайдаланушы каталогын ашу үшін %userprofiles% теріңіз, содан кейін таспадан Көрініс қойындысына өтіңіз. Көрсету/жасыру бөлімінде Жасырын элементтер құсбелгісін қойыңыз
Chrome браузерінен сертификаттарды қалай алуға болады?
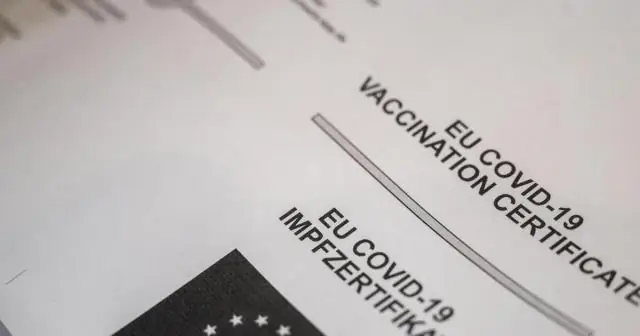
Windows ОЖ үшін Chrome браузерінде орнату Сертификат импорттау шебері іске қосылды. Куәлік файлын таңдап, шеберді аяқтаңыз. Орнатылған сертификат «Сенімді түбірлік сертификаттау орталықтары» қойындысында көрсетіледі
Chrome браузерінде сертификаттарды қалай қосуға болады?

Google Chrome ашыңыз. Қосымша параметрлерді көрсету > Куәліктерді басқару тармағын таңдаңыз. Сертификатты импорттау шеберін іске қосу үшін Импорттау түймесін басыңыз. Келесі түймесін басыңыз. Жүктеп алынған PFX сертификаты файлын шолып, «Келесі» түймесін басыңыз. Сертификат жүктеп алған кезде енгізген құпия сөзді енгізіңіз
Кілттерге қол жеткізу сертификатын қалай экспорттаймын?

Keychain Access қолданбасында Mac компьютеріндегі кілттерге қол жеткізу терезесінде экспорттағыңыз келетін элементтерді таңдаңыз. Файл > Экспорттау элементтерін таңдаңыз. Салпыншақ элементтерін сақтау үшін орынды таңдаңыз, Файл пішімі қалқымалы мәзірін басыңыз, содан кейін файл түрін таңдаңыз. Сақтау түймесін басыңыз. Құпия сөзді енгізіңіз
Keytool бағдарламасында сертификаттарды қалай тізімдеуге болады?

Тексеруге арналған Java Keytool пәрмендері: Оқшау сертификатты тексеріңіз: keytool -printcert -v -file mydomain. crt. Java кілттер қоймасында қандай сертификаттар бар екенін тексеріңіз: keytool -list -v -keystore кілттер қоймасы. jks. Бүркеншік ат арқылы белгілі бір кілттер қоймасының жазбасын тексеріңіз: keytool -list -v -keystore кілттер қоймасы. jks - менің домен бүркеншік атым
