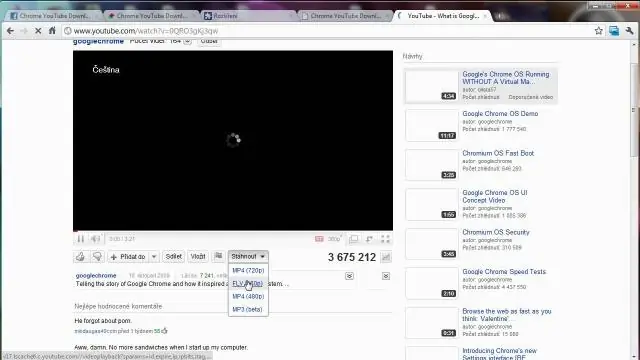
Мазмұны:
2025 Автор: Lynn Donovan | [email protected]. Соңғы өзгертілген: 2025-01-22 17:30
Google іске қосыңыз Chrome шолғышты таңдап, а бар бетке өтіңіз жүктеп алу -ның бейне қалайсыз сақтау компьютеріңіздің қатты дискісіне. үшін сілтемені басыңыз video download . Сілтемені басқаннан кейін браузердің төменгі жағында құралдар тақтасы пайда болады. Бұл құралдар тақтасы орындалу барысын көрсетеді жүктеп алу.
Сондай-ақ сұрақ: Google Chrome браузеріндегі веб-сайттан бейнені қалай сақтауға болады?
Chrome арқылы Flash файлдарын жүктеп алыңыз
- URL мекенжайын таңдап, оны Chrome мекенжай жолағына қойыңыз, содан кейін оны қайта ашыңыз.
- Жоғарғы оң жақтағы ашылмалы Chrome мәзірін ашыңыз (GoogleChrome-ды теңшеу және басқару) және «Бетті басқаша сақтау» түймесін басыңыз. Флэш бейнесін компьютердің дискісіне сақтаңыз.
Сондай-ақ, Google-дан бейнені қалай жүктеп алуға болатынын біліңіз? 2-әдіс YouDownloader веб-сайтын пайдалану
- Ашық. Google Chrome.
- Жүктеп алу үшін бейнені таңдаңыз.
- Бейненің мекенжайын көшіріңіз.
- «Сілтемені осында іздеу немесе қою» мәтін жолағын басыңыз.
- Көшірілген сілтемеге қойыңыз.
- Жүктеп алу түймесін басыңыз.
- Пайдаланғыңыз келетін сапаны табыңыз.
- Жүктеп алу түймесін басыңыз.
Сәйкесінше, веб-сайттан бейнені қалай сақтауға болады?
Қадамдар
- YouTube, Dailymotion немесе Clipfish бейнелеріне өтіңіз. Браузеріңізде осы сайттардың бірінен жүктеп алғыңыз келетін бейнеге өтіңіз.
- Бейне мекенжайын таңдаңыз.
- Мекенжайды көшіріңіз.
- Бейне сілтемесі мәтін өрісін басыңыз.
- Бейнеңіздің мекенжайын қойыңыз.
- mp3 басыңыз? қорап.
- mp4 басыңыз.
- Сапаны таңдаңыз.
Google Chrome арқылы YouTube бейнелерін қалай жүктеп алуға болады?
Google Chrome жүйесінде YouTube бейнелерін жүктеп алу қадамдары
- Chrome YouTube Downloader бағдарламасын жүктеп алыңыз және орнатыңыз.
- Кеңейтім қойындысын басып, Chrome YouTubeDownloader бағдарламасын таңдаңыз.
- Chrome браузерінің жағына қосылу үшін кеңейтім қосу түймесін басыңыз.
- Сол жерден YouTube.com сайтына өтіп, жүктеп алғыңыз келетін бейнені табыңыз.
Ұсынылған:
Тым үлкен бейнені электрондық поштаға қалай жіберуге болады?

Қадамдар Gmail веб-сайтын ашыңыз. Gmail тіркелгіңізге кірмеген болсаңыз, қазір электрондық пошта мекенжайыңыз бен құпия сөзіңізбен жасаңыз. Құрастыру түймесін басыңыз. Google Drive түймесін басыңыз. Жүктеп салу қойындысын басыңыз. Компьютерден файлдарды таңдау түймесін басыңыз. Бейнеңізді таңдаңыз. Жүктеп салу түймесін басыңыз. Электрондық пошта мәліметтерін енгізіңіз
Premiere Pro CC бағдарламасында бейнені қалай жарықтандыруға болады?
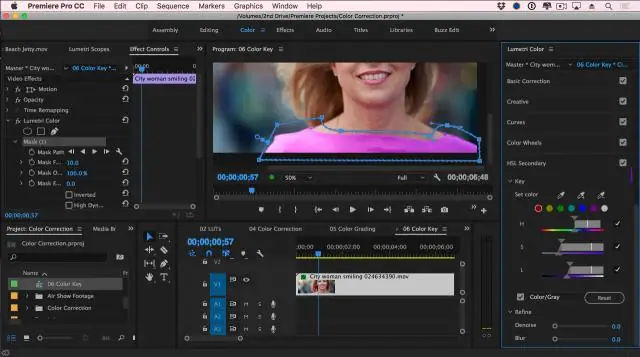
Әсерлер тақтасын басыңыз, содан кейін жарықтандыру эффектісін іздеңіз. Әсерді қолданыңыз. Әсерді төмен түсіріп, 1 шамын басып, оны бағытты етіп өзгертіңіз. Содан кейін жарықтылықты реттеу үшін қарқындылықты реттеңіз
PowerPoint бағдарламасында бейнені басу арқылы қалай ойнатуға болады?
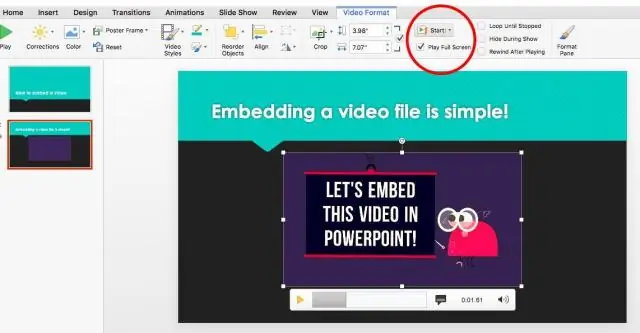
Бейне құралдары астындағы «Ойнату» қойындысындағы «Бейне опциялары» тобында, «Бастау» тізімінде келесі әрекеттердің бірін орындаңыз: Слайдтар көрсетілімі көрінісінде бейнені қамтитын слайд пайда болған кезде бейнеңізді ойнату үшін Автоматты түрде опциясын таңдаңыз. Тінтуірді басу арқылы бейнені қашан бастағыңыз келетінін басқару үшін «Басу» опциясын таңдаңыз
Sony камерасында бейнені қалай түсіруге болады?

Sony Cybershot камерасымен бейнені қалай түсіруге болады Камераға жад картасын (жақсырақ өлшемі 2 ГБ) салыңыз және камераны қосыңыз. Sony Cyber-shot құрылғысын фильм режиміне ауыстырыңыз. Бейне түсіруді бастау үшін ысырманы босату түймесін басыңыз
Photoshop cs6 бағдарламасында бейнені қалай сақтауға болады?

Бейне файлдарын немесе кескін ретін экспорттау Файл > Экспорттау > Бейнені көрсету тармағын таңдаңыз. Бейнені көрсету тілқатысу терезесінде бейне немесе кескін реті үшін атау енгізіңіз. «Қалтаны таңдау» түймесін басып, экспортталған файлдардың орнына өтіңіз
