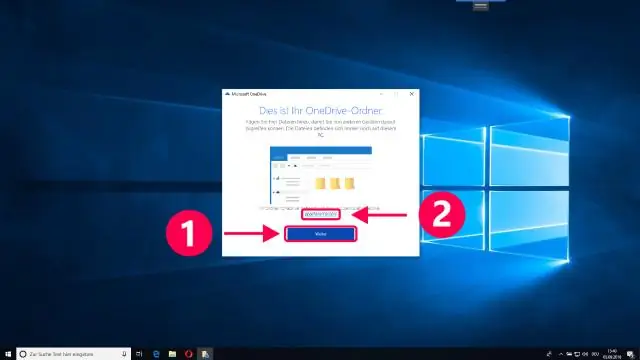
Мазмұны:
2025 Автор: Lynn Donovan | [email protected]. Соңғы өзгертілген: 2025-01-22 17:30
PDF басып шығару
- Edge немесе Chrome сияқты заманауи браузерден өзіңіздің OneDrive немесе топ кітапханасын ашыңыз және PDF файлын ашыңыз. Ол жаңа шолғыш қойындысында ашылады.
- Браузеріңізді табыңыз Басып шығару пәрмен.
- басыңыз Басып шығару .
- Бет бағыты және көшірмелер саны сияқты опцияларды таңдап, түймесін басыңыз Басып шығару .
Сол сияқты, OneDrive қолданбасынан суреттерді қалай басып шығаруға болады?
Кімге басып шығару сіздің фотосуреттер , жай ғана таңдаңыз фотосуреттер жалғастырғыңыз келеді OneDrive .com сайтында «Басқару» түймесін басып, «Басып шығаруға тапсырыс беру» опциясын таңдаңыз. Өлшемі мен санын көрсете аласыз және олар шамамен бір сағатта жергілікті Walgreens-тен алуға дайын болады. Арнайы науқан ретінде Walgreens барлық тапсырыстарға 25% жеңілдік ұсынады OneDrive.
Сондай-ақ сұрақ қоюы мүмкін: Viewer бағдарламасында PDF ретінде қалай басып шығаруға болады? PDF форматына басып шығару (Windows)
- Файлды Windows қолданбасында ашыңыз.
- Файл > Басып шығару опциясын таңдаңыз.
- Басып шығару тілқатысу терезесінде принтер ретінде Adobe PDF таңдаңыз. Adobe PDF принтерінің параметрін реттеу үшін Сипаттар (немесеБасымдықтар) түймесін басыңыз.
- Басып шығару түймесін басыңыз. Файлыңыздың атын енгізіп, Сақтау түймесін басыңыз.
Осыған байланысты OneDrive бағдарламасынан PDF файлын қалай жасауға болады?
OneDrive немесе SharePoint файл зерттеушісінен төмендегілердің бірін орындаңыз:
- PDF форматына түрлендіргіңіз келетін файлды тінтуірдің оң жақ түймешігімен басып, Adobe Document Cloud > Adobe PDF жасау тармағын таңдаңыз.
- Жоғарғы мәзірден Adobe Document Cloud > Adobe by PDF жасау тармағын таңдаңыз.
Office 365 жүйесінде PDF оқу құралы бар ма?
Adobe компаниясы PDF қызметтер ерік Word, Excel және PowerPoint веб-нұсқаларының ішіндегі таспадан қол жетімді болады. Adobe Microsoft корпорациясымен жұмыс істеген PDF компанияның электрондық қолтаңба шешіміне сәйкес интеграция Office 365 пайдалану.
Ұсынылған:
Рождестволық мекен-жай белгілерін қалай басып шығаруға болады?

Word бағдарламасының біріктіру құралы арқылы Рождестволық жапсырмаларды басып шығару жолы БІРІНШІ ҚАДАМ: Құжат түрін таңдаңыз. Оңай! ЕКІНШІ ҚАДАМ: Бастапқы құжатты таңдаңыз. Егер сіз Avery белгілерімен бірдей белгілерді басып шығарсаңыз, кірістірілген Avery үлгісін пайдалануыңыз керек. ҮШІНШІ ҚАДАМ: Алушыларды таңдаңыз. ТӨРТІНШІ ҚАДАМ: Жапсырмаларыңызды реттеңіз. БЕСІНШІ ҚАДАМ: Белгілерді алдын ала қараңыз. АЛТЫНШЫ ҚАДАМ: біріктіруді аяқтаңыз
Windows 10 жүйесінде қалтаның мазмұнын қалай басып шығаруға болады?
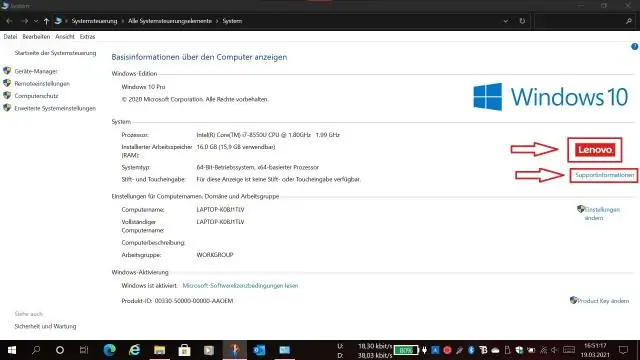
Windows 10 жүйесінде қалталардың мазмұнын пәрмен жолын пайдалану арқылы басып шығару Пәрмен жолын ашыңыз. Ол үшін «Бастау» түймесін басып, CMD деп теріңіз, содан кейін «Әкімші ретінде іске қосу» түймесін тінтуірдің оң жақ түймешігімен басыңыз. Каталогты мазмұнын басып шығарғыңыз келетін қалтаға өзгертіңіз. Келесі пәрменді теріп, Enter пернесін басыңыз: dir > listing.txt
OneDrive жүйесінен онлайн қалай басып шығаруға болады?

OneDrive жүйесінен қалай басып шығаруға болады? outlook.aber.ac.uk сайтына кіріңіз. Жоғарғы жағындағы мәзірден OneDrive таңдаңыз: басып шығарғыңыз келетін файлды басыңыз. Файл ашылғаннан кейін терезенің жоғарғы сол жағындағы «Басып шығару» түймесін басыңыз. PDF ашу түймесін басыңыз, құжатпен жаңа терезе ашылады
Windows 10 жүйесінен фотосуреттерді қалай басып шығаруға болады?
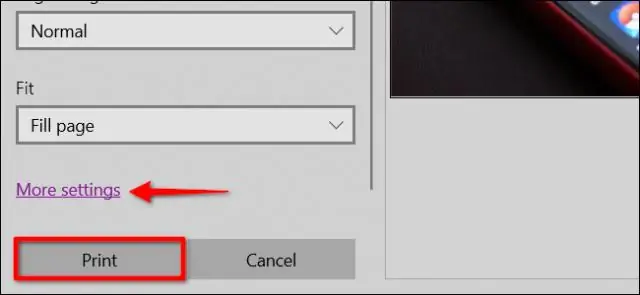
Windows 10 PhotosApp көмегімен фотосуреттерді басып шығару жолы Фотосуреттер қолданбасында фотосуретті толық экранда көрсету үшін түрту арқылы бір фотосуретті таңдаңыз. Қолданбалар тақтасының оң жағындағы Қосымша түймесін таңдаңыз. Басып шығару опциясын таңдаңыз. Мұнда көрсетілгендей «Басып шығару» терезесі пайда болады. Принтеріңізді таңдаңыз. Принтерді таңдаңыз. Алдын ала қарауды ескеріңіз. Басып шығару түймешігін таңдаңыз
Brother принтерінде соңғы басып шығару тапсырмасын қалай қайта басып шығаруға болады?

PrinterFunction астындағы "Тапсырманы кезекке қою" тармағын таңдаңыз. JobSpooling ішіндегі "Қайта басып шығаруды пайдалану" құсбелгісін қойыңыз. Соңғы басып шығару тапсырмасын қайта басып шығарыңыз. (Windows пайдаланушылары үшін) Кеңейтілген қойындысын, содан кейін Басқа басып шығару опциясын басыңыз. «Пайдаланушыны қайта басып шығару» опциясын таңдап, «Қайта басып шығаруды пайдалану» құсбелгісін қойыңыз. OK түймесін басыңыз. Құжатты әдеттегідей басып шығарыңыз
