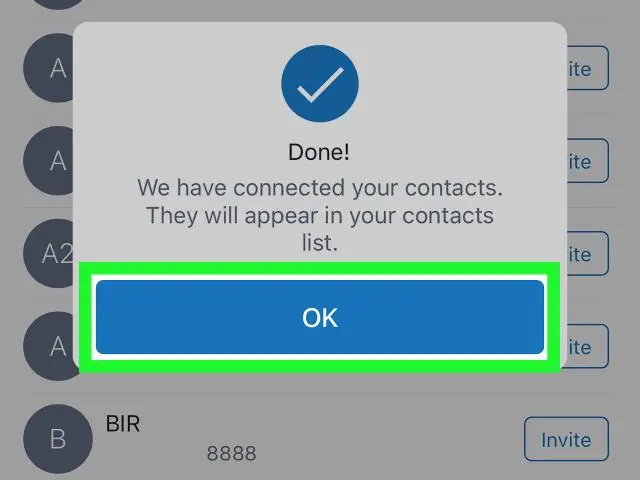
2025 Автор: Lynn Donovan | [email protected]. Соңғы өзгертілген: 2025-01-22 17:30
Веб нұсқасында меңзерді қалаған мүшенің үстіне апарыңыз жою және басыңыз Жою . Ішінде қолданба , қалаған адамға түртіңіз жою , содан кейін таңдаңыз Жою бастап. Кімге жою бір уақытта бірнеше мүше алу үшін үш нүкте белгішесін таңдап, түртіңіз Жою мүшелерін таңдаңыз, содан кейін қалаған мүшелерді таңдаңыз жою және түртіңіз Жою.
Осыған байланысты GroupMe-де контактіні қалай өңдеуге болады?
Мәзір түймесін түртіңіз (үш тік сызық). Аватарыңызды түртіңіз. түймесін түртіңіз Өңдеу түймесі.
GroupMe-де телефон нөмірімді қалай өзгертуге болады?
- Веб-шолғышта GroupMe тіркелгіңізге кіріңіз.
- Аватарыңызды басыңыз.
- Ағымдағы телефон нөміріңіздің жанындағы Өңдеу түймесін басыңыз.
- Жаңа телефон нөмірін енгізіп, экрандағы нұсқауларды орындаңыз.
Жоғарыда айтылғандай, GroupMe қолданбасында біреуді қалай блоктайсыз? Контактіні блоктау үшін:
- Негізгі мәзірде Контактілерді таңдаңыз.
- Блоктағыңыз келетін контактіні таңдап, Блоктау опциясын таңдаңыз.
- Растау терезесінде Иә немесе Блоктау опциясын таңдаңыз.
Сол сияқты GroupMe телефон нөміріңізді көрсете ме?
GroupMe ешқашан бөліспейді сіздің басқалармен жеке ақпарат. Сіздің телефон нөміріңіз және электрондық пошта мекенжайы әрқашан құпия сақталады бастап басқа топ мүшелері. Қашан сен ішінде а топ, жалғыз мәліметтер сен істей аласың басқа топ мүшелері туралы қараңыз олардың аватаранд олардың аты.
GroupMe тіркелгісін жою хабарларды жояды ма?
Сіз шынымен алмайсыз жою суреттер және хабарлар ішінде GroupMe . Олар жіберілгеннен кейін ол сол жерде қалады және а топ іс жүзінде жоқ жою the хабарлар . Ол телефоннан шыққаннан кейін жоғалып кетуі мүмкін топ , бірақ бұл ерік әлі де басқа мүшелерінің телефондарында қалады топ.
Ұсынылған:
Lightroom қолданбасындағы барлық фотосуреттерді қалай өңдеуге болады?
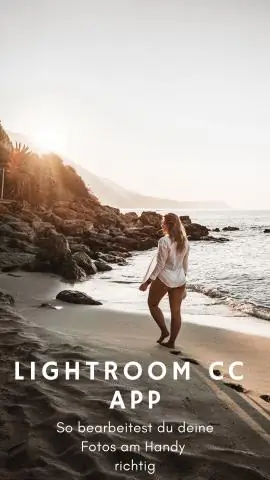
Lightroom бағдарламасында фотосуреттерді пакеттік өңдеу Өңдеуді аяқтаған кескінді бөлектеңіз. Control/Command + Осы параметрлерді қолдану үшін кез келген басқа кескіндерді басыңыз. Бірнеше фотосурет таңдалған кезде мәзірлерден Параметрлер>Синхрондау параметрлерін таңдаңыз. (Синхрондағыңыз келетін параметрлердің тексерілгеніне көз жеткізіңіз
Facebook қолданбасындағы профиль суретімнің орнын қалай өзгертуге болады?
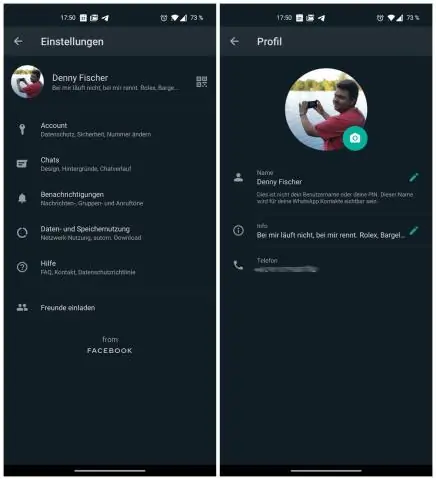
Профиль суретінің нобайының орнын өзгерту үшін: Жаңалықтар арнасынан жоғарғы сол жақтағы атыңызды басыңыз. Меңзерді профиль суретінің үстіне апарып, Жаңарту түймесін басыңыз. Жоғарғы оң жақтағы түймесін басыңыз. Үлкейту және кішірейту үшін төменгі жағындағы масштабты пайдаланыңыз және жылжыту үшін кескінді сүйреңіз. Аяқтаған кезде Сақтау түймесін басыңыз
Google Books қолданбасындағы дауысты қалай өзгертуге болады?

Жүйе параметрлеріне тілді өзгертіңіз. Жеке бөлімде Тіл және енгізу түймесін түртіңіз. Төменгі жағына жылжып, «Мәтінді дыбысқа шығару» түймесін түртіңіз. Google Text-to-Speech механизмінің оң жағындағы редукторды түртіңіз. «Тіл» түймесін түртіңіз. Қаруыңызды таңдаңыз
Google Maps қолданбасындағы мәтінді қалай үлкейтуге болады?
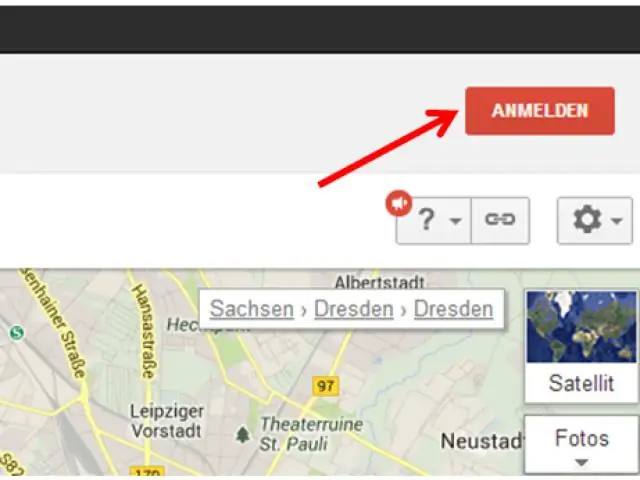
Оларды анық көру үшін картадағы белгілердің өлшемін реттеуге болады. iPhone немесе iPad құрылғысында Параметрлер қолданбасын ашыңыз. Жалпы түймесін түртіңіз. Қол жетімділік. Үлкенірек мәтінді түртіңіз. Үлкенірек қол жетімділік өлшемдерін қосыңыз. Қалаған әріп өлшемін орнатыңыз
Picasa қолданбасындағы суреттің өңін қалай жоюға болады?
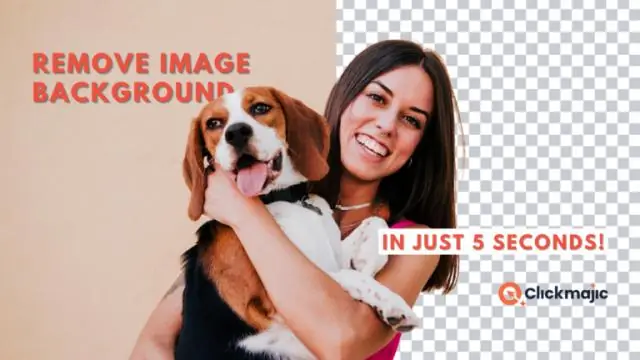
Компьютерде Picasa ашыңыз. Альбомдар, Адамдар немесе Қалталар сияқты мұрағат аймағын таңдап, Кітапхана көрінісі экранында өңдегіңіз келетін суретті табыңыз. Суретті өңдеу экранын ашу үшін суретті екі рет басыңыз. Суреттің артына түс енгізіңіз. Кескіннің фонын қосыңыз. Жаңа суретті сақтау әдісін таңдаңыз
