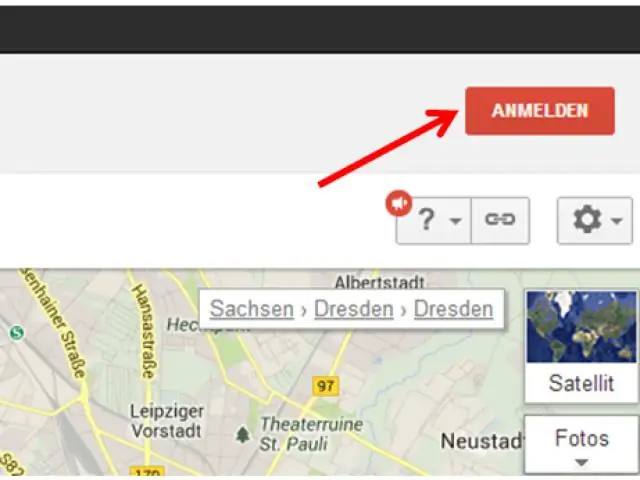
2025 Автор: Lynn Donovan | [email protected]. Соңғы өзгертілген: 2025-01-22 17:30
Оларды анық көру үшін картадағы белгілердің өлшемін реттеуге болады
- iPhone немесе iPad құрылғысында Параметрлер қолданбасын ашыңыз.
- Жалпы түймесін түртіңіз. Қол жетімділік.
- Үлкенірек түймесін түртіңіз мәтін .
- Үлкенірек қол жетімділік өлшемдерін қосыңыз.
- Қалаған әріп өлшемін орнатыңыз.
Сонымен, Google Maps қолданбасында қаріп өлшемін қалай үлкейтуге болады?
Мәтін өлшемін өзгерту
- Android телефонында немесе планшетінде Параметрлер қолданбасын ашыңыз.
- Арнайы мүмкіндіктер түймесін түртіңіз. Осы жерден мына әрекеттерді орындай аласыз: Қаріп өлшемін өзгерту: Сөздерді үлкейту үшін Қаріп өлшемін түртіңіз, содан кейін қалаған әріп өлшемін орнатыңыз.
Сонымен қатар, iPhone Google-де мәтін өлшемін қалай үлкейтуге болады? Өзгерту Мәтін өлшемі жылы iOS Параметрлер қолданбасын ашып, Жалпы > Арнайы мүмкіндіктерге өтіңіз. Төмен жылжып, Үлкенірек түймесін түртіңіз Мәтін . Үлкенірек қол жетімділік өлшемдерін қосыңыз, содан кейін реттеу үшін төменгі жағындағы жүгірткіні пайдаланыңыз өлшемі.
Сәйкесінше, Google Maps қолданбасында қаріпті қалай өзгертуге болады?
Сіз алмайсыз өзгерту the мәтін мөлшері Гугл картасы , өйткені тұтас карта таңбаларын қоса алғанда, мына жерден алынады Google компаниясы серверлер кескін ретінде. (Шын мәнінде, олар плиткалар деп аталатын көптеген кішкентай кескіндер. Осы себепті, ендіретін басқа қолданбаны пайдалану Гугл картасы мүлдем көмектеспейді: олардың барлығы бірдей тақтайшаларды көрсетеді.
Google Maps қолданбасының өлшемін қалай азайтуға болады?
iPhone телефонындағы Google Maps кэшін қолмен босатыңыз
- Google Maps қолданбасын ашып, жоғарғы сол жақ бұрыштағы бургер мәзірін түртіңіз (ол бір-бірінің үстіндегі сызықтар қатары сияқты)
- «Параметрлер» бөліміне өтіп, «Туралы, шарттар және құпиялылық» тармағын таңдаңыз.
- «Қолданба деректерін өшіру» таңдаңыз
- Google Maps қолданбасының деректерін және қолданба кэштерін жойғыңыз келетінін растау үшін «OK» түймесін түртіңіз.
Ұсынылған:
Lightroom қолданбасындағы барлық фотосуреттерді қалай өңдеуге болады?
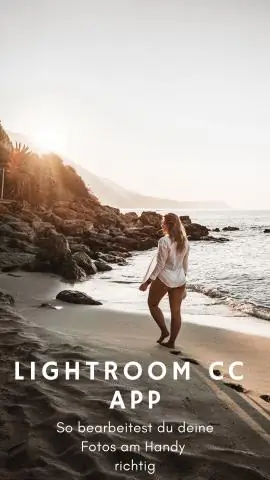
Lightroom бағдарламасында фотосуреттерді пакеттік өңдеу Өңдеуді аяқтаған кескінді бөлектеңіз. Control/Command + Осы параметрлерді қолдану үшін кез келген басқа кескіндерді басыңыз. Бірнеше фотосурет таңдалған кезде мәзірлерден Параметрлер>Синхрондау параметрлерін таңдаңыз. (Синхрондағыңыз келетін параметрлердің тексерілгеніне көз жеткізіңіз
Google Books қолданбасындағы дауысты қалай өзгертуге болады?

Жүйе параметрлеріне тілді өзгертіңіз. Жеке бөлімде Тіл және енгізу түймесін түртіңіз. Төменгі жағына жылжып, «Мәтінді дыбысқа шығару» түймесін түртіңіз. Google Text-to-Speech механизмінің оң жағындағы редукторды түртіңіз. «Тіл» түймесін түртіңіз. Қаруыңызды таңдаңыз
Tumblr 2019 қолданбасында мәтінді қалай үлкейтуге болады?
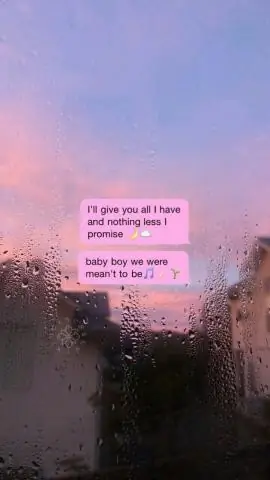
«Өңдеу» тармағын таңдап, «HTML» түймесін басыңыз. Tumblr мәтінді үлкейту немесе кішірейту үшін екі тегті қолдайды: тег және тег. Мәтіннің бір бөлігін үлкейту үшін мәтіннің басталуына тікелей «» (тырнақшасыз және бойына) теріңіз, содан кейін мәтіннің соңынан тікелей «' теріңіз
Басып шығару алдында мәтінді қалай үлкейтуге болады?
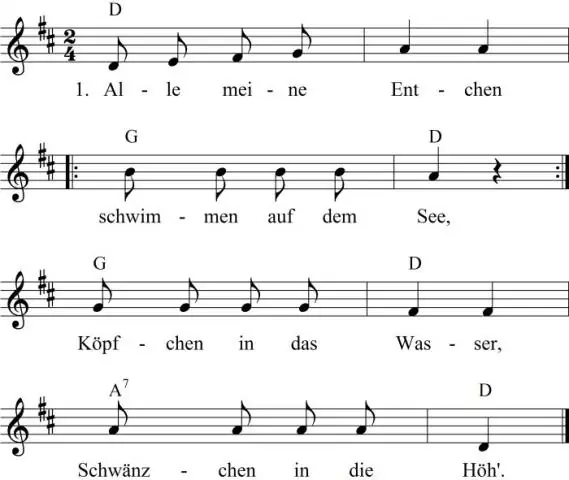
Веб-бетті басып шығару кезінде қаріп өлшемін үлкейтіңіз. «Файл» түймесін басып, «PrintPreview» опциясын таңдаңыз. "Масштаб" пайызын үлкейту үшін өзгертіңіз. Басып шығарудан бұрын оның басып шығаруды алдын ала қарау экранында дәл қалай көрінетінін көре аласыз. Қанағаттанғаныңызда, «Басып шығару» түймесін басыңыз
Google Sheets қолданбасындағы хабарландыруларды қалай өшіруге болады?
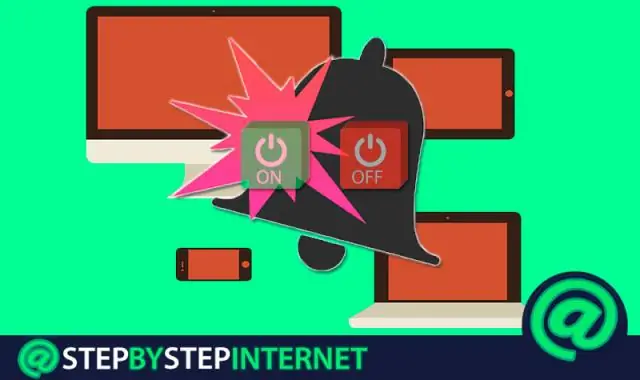
Электрондық пошта хабарландыруларын тоқтату үшін бұзылған құжатты ашыңыз, экранның жоғарғы оң жағындағы Пікірлер белгішесін, одан кейін Хабарландырулар түймесін басып, таңдаған опцияны таңдаңыз: Барлығын, Тек сіздікі немесе Ешбірін алу үшін
