
2025 Автор: Lynn Donovan | [email protected]. Соңғы өзгертілген: 2025-01-22 17:30
Чарльзды пайдалану бастап iPhone . Кімге Чарльзды қолданыңыз ретінде сіздің HTTP прокси қосулы сіздің iPhone қолмен конфигурациялау керек the HTTP прокси параметрлері қосулы сіздің WiFi желісі сіздің iPhone-да Параметрлер. Бару the Параметрлер қолданбасында Wi-Fi түймесін түртіңіз, табыңыз the қосылған желіні таңдап, түймесін түртіңіз the конфигурациялау үшін көк ашу көрсеткісі the желі.
Сол сияқты, менің iPhone-ға Чарльз сертификатын қалай орнатуға болады?
iOS Симуляторларды іске қосу Чарльз және Анықтама мәзіріне өтіңіз. «SSL прокси > таңдаңыз Чарльзды орнатыңыз Түбір Сертификат ішінде iOS Симуляторлар» тармағы. Бұл болады орнату сіздің Чарльз Түбір Сертификат барлығыңызға iOS Симуляторлар.
iOS симуляторында Чарльз симуляторын қалай пайдаланасыз? iOS симуляторындағы Чарльз прокси
- SSL орнын қосыңыз. Чарльзды іске қосқаннан кейін мәзірді ашыңыз: Proxy > SSL Proxing Settings.
- Charles Root сертификатын iOS симуляторларында орнатыңыз. Мәзірді ашыңыз: Анықтама > iOS симуляторларында Charles Root сертификатын орнату.
- Түбірлік сертификатты қосыңыз. Бұл қадам, олар құжаттауды ұмытып кетеді. Ал оның соңғы бөлігі күрделі.
Тиісінше, сіз Чарльзды қалай пайдаланасыз?
Чарльз проксиін пайдалану үшін Android құрылғыңызды конфигурациялау
- Параметрлер > Wifi тармағына өтіңіз.
- Қазіргі уақытта қосылған Wi-Fi желісі құрылғысындағы қуат пернесін басып тұрыңыз.
- Модальды дисплейде Модификация Network таңдаңыз.
- Прокси сервер параметрлерін көрсету үшін Қосымша опцияларды көрсету пәрменін таңдаңыз.
- Прокси астында Қолмен опциясын таңдаңыз.
IPhone-да желілік трафикті қалай тексеруге болады?
Сіздің iPhone немесе iPad әрқашан пайдаланған деректеріңізді және белгілі бір қолданбалардың қанша мегабайтты жейтінін бақылайды. желі . Кімге білу деректеріңіз пайдалану , сізге бірнеше қарапайым қадамдарды орындау қажет: 1-қадам: қолданба мәзіріндегі «Параметрлер» белгішесін түртіңіз (тісті доңғалақ белгішесі). 2-қадам: «Ұялы байланыс» түймесін түртіңіз.
Ұсынылған:
Android бөлмесін қалай пайдаланамын?

Бөлмені орындау 1-қадам: Gradle тәуелділіктерін қосыңыз. Оны жобаңызға қосу үшін жоба деңгейінің build.gradle файлын ашыңыз және төменде көрсетілгендей бөлектелген жолды қосыңыз: 2-қадам: Үлгі сыныбын жасаңыз. 3-қадам: Деректерге қол жеткізу нысандарын (DAO) жасау 4-қадам - Дерекқорды құру. 4-қадам: Деректерді басқару
Adobe анимациясында толтыру құралын қалай пайдаланамын?

Сипат инспекторы арқылы бір түсті бояуды қолдану Сахнадағы жабық нысанды немесе нысандарды таңдаңыз. Терезе > Сипаттар тармағын таңдаңыз. Түсті таңдау үшін Түсті толтыру басқару элементін басып, келесі әрекеттердің бірін орындаңыз: Бояғыштан түс үлгісін таңдаңыз. Жолаққа түстің он алтылық мәнін теріңіз
LogMeIn-ді iPhone-да қалай пайдаланамын?

LogMeIn қолданбасын LogMeIn тіркелгіңіздегі компьютерлерге қосылу үшін пайдаланғыңыз келетін кез келген iOS немесе Android құрылғысына орнатыңыз. Құрылғыңыз дүкен тізімінде көрсетілген талаптарға сай болуы керек. iPhone, iPad немесе iPod touch құрылғысында AppStore қолданбасын түртіңіз. LogMeIn іздеңіз. LogMeIn түймесін түртіңіз. Экрандағы барлық нұсқауларды орындаңыз
IPhone 4 телефонында Bluetooth-ды қалай пайдаланамын?
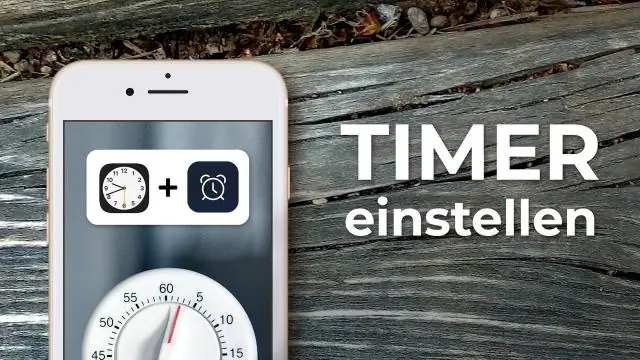
Apple iPhone 4 Touch параметрлері. Bluetooth түймесін түртіңіз. Bluetooth өшірулі болса, оны қосу үшін OFF түймесін түртіңіз. Қажетті Bluetooth құрылғысын түртіңіз. Сұралса, Bluetooth құрылғысының PIN нөмірін енгізіңіз. Жұптау түймесін түртіңіз. Гарнитура енді жұптастырылған және қосылған
Мен iPhone камерасында сүзгілерді қалай пайдаланамын?

IPhone 11 және iPhone11Pro көмегімен камера сүзгілерін пайдалану жолы Камера қолданбасын ашыңыз. Экранның жоғарғы ортасындағы ^ түймесін түртіңіз немесе камера құралдар тақтасын ашу үшін көріністапқышта жоғары сырғытыңыз. Сүзгі белгішесін түртіңіз (үш шеңбер) Сүзгіні таңдау үшін сырғытыңыз. Фотосуретіңізді түсіріңіз
