
2025 Автор: Lynn Donovan | [email protected]. Соңғы өзгертілген: 2025-01-22 17:30
LogMeIn орнатыңыз кез келген қолданбада iOS немесе Android құрылғысын таңдаңыз пайдалану компьютерлерге қосылу үшін LogMeIn жүйесінде есептік жазба.
Құрылғыңыз дүкен тізімінде көрсетілген талаптарға сай болуы керек.
- Қосулы сіздің iPhone , iPad немесе iPod touch, AppStore қолданбасын түртіңіз.
- Іздеу LogMeIn үшін .
- түртіңіз LogMeIn .
- Экрандағы барлық нұсқауларды орындаңыз.
Тиісінше, мен iPhone-ға қашықтан қол жеткізуге бола аламын ба?
Жасырын жол Қашықтан Қолдау а iPhone немесе iPad. Йосемит және iOS 8 қамтамасыз етуге мүмкіндік береді қашықтан құрылғыда қолдау көрсетіледі, бірақ сізде компьютер немесе ескі Mac нұсқасы немесе нұсқасы болса iOS , бізде бұл үшін де шешім бар. Apple кейбір өзгерістер жасағанша iOS , сен алады 't қашықтан көру немесе бақылау стандарт iPhone oriPad.
Сол сияқты, iPhone-ды қашықтан қалай сүртуге болады? IPhone немесе iPad құрылғысын қашықтан қалай қалпына келтіруге болады
- www.iCloud.com/#find сайтына өтіңіз > Apple идентификаторыңызды енгізіңіз > Менің iPhone-ды табу түймесін басыңыз.
- Барлық құрылғылар опциясын басыңыз > өшіргіңіз келетін құрылғыны таңдаңыз.
- Өшіру iPhone/iPad түймесін басыңыз.
Сол сияқты, сіз LogMeIn қалай пайдаланамын деп сұрай аласыз.
Үш. Кез келген жерде, кез келген уақытта қосылыңыз
- Басқа компьютерде LogMeIn.com сайтына өтіп, LogMeIn идентификаторы мен құпия сөзбен кіріңіз.
- Компьютерлер бетінде басқарғыңыз келетін компьютерді басыңыз.
- Компьютердің пайдаланушы аты мен құпия сөзі арқылы жүйеге кіріңіз.
- Міне бітті. Сіз бірден екі жердесіз.
TeamViewer көмегімен iPhone құрылғысын қашықтан басқара аламын ба?
The TeamViewer қашықтан басқару құралы қолданба* үшін iPhone және iPad сізге мүмкіндік береді қол жеткізу пайдаланатын басқа құрылғылар iOS қозғалыс кезінде құрылғы: Қол жеткізу Windows, Mac және Linux компьютерлері. Оңай қол жеткізу компьютерлер мен серверлер қашықтан арқылы iPhone немесе iPad.
Ұсынылған:
Android бөлмесін қалай пайдаланамын?

Бөлмені орындау 1-қадам: Gradle тәуелділіктерін қосыңыз. Оны жобаңызға қосу үшін жоба деңгейінің build.gradle файлын ашыңыз және төменде көрсетілгендей бөлектелген жолды қосыңыз: 2-қадам: Үлгі сыныбын жасаңыз. 3-қадам: Деректерге қол жеткізу нысандарын (DAO) жасау 4-қадам - Дерекқорды құру. 4-қадам: Деректерді басқару
Чарльзды iPhone-да қалай пайдаланамын?

Чарльзды iPhone телефонынан пайдалану. Чарльзды iPhone құрылғысында HTTP проксиі ретінде пайдалану үшін iPhone параметрлерінде WiFi желісіндегі HTTP прокси параметрлерін қолмен конфигурациялау қажет. "Параметрлер" қолданбасына өтіңіз, Wi-Fi түймесін түртіңіз, қосылған желіні табыңыз, содан кейін желіні конфигурациялау үшін көк түс көрсету көрсеткісін түртіңіз
IPhone 4 телефонында Bluetooth-ды қалай пайдаланамын?
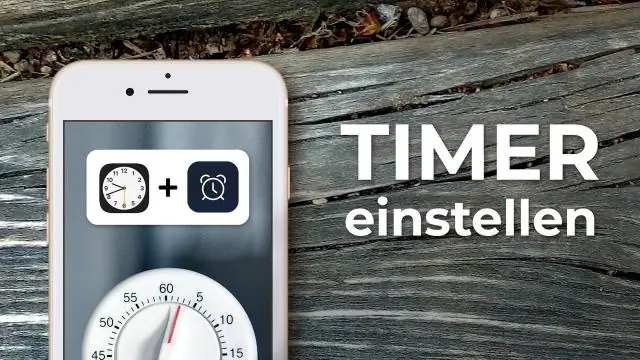
Apple iPhone 4 Touch параметрлері. Bluetooth түймесін түртіңіз. Bluetooth өшірулі болса, оны қосу үшін OFF түймесін түртіңіз. Қажетті Bluetooth құрылғысын түртіңіз. Сұралса, Bluetooth құрылғысының PIN нөмірін енгізіңіз. Жұптау түймесін түртіңіз. Гарнитура енді жұптастырылған және қосылған
LogMeIn hamachi қалай іске қосамын?
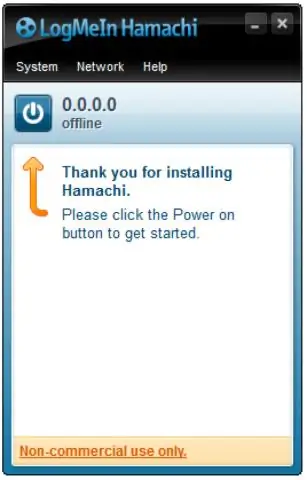
Қызметтер терезесін ашыңыз және LogMeIn Hamachi Tunneling Engine қызметін екі рет басыңыз. Сипаттар терезесі ашылғанда, қызметті іске қосу үшін «Бастау» түймесін басыңыз
Мен iPhone камерасында сүзгілерді қалай пайдаланамын?

IPhone 11 және iPhone11Pro көмегімен камера сүзгілерін пайдалану жолы Камера қолданбасын ашыңыз. Экранның жоғарғы ортасындағы ^ түймесін түртіңіз немесе камера құралдар тақтасын ашу үшін көріністапқышта жоғары сырғытыңыз. Сүзгі белгішесін түртіңіз (үш шеңбер) Сүзгіні таңдау үшін сырғытыңыз. Фотосуретіңізді түсіріңіз
