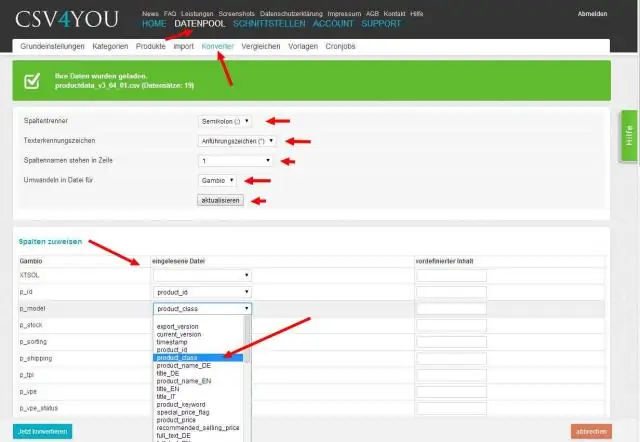
Мазмұны:
2025 Автор: Lynn Donovan | [email protected]. Соңғы өзгертілген: 2025-01-22 17:30
- -ге өтіңіз Файл мәзірінен «Ашу» таңдаңыз CSV қойындысы - Бөлінген файл ' (немесе жай ғана Ctrl+O пернелерін басыңыз), содан кейін ашық диалогтық терезеден таңдаңыз қойындысы - бөлінген файл ашу.
- көшіруге болады қойындысы - шектелген жолды алмасу буферіне енгізіңіз, содан кейін «Аралық сақтағышта мәтінді ашу» опциясын пайдаланыңыз (Ctrl+F7).
Сол сияқты, қойындымен бөлінген файлды CSV файлы ретінде қалай сақтауға болады?
Microsoft Excel бағдарламасын пайдаланып жатсаңыз:
- Файл мәзірін ашып, Басқаша сақтау пәрменін таңдаңыз.
- Басқаша сақтау түрі ашылмалы терезесінде Мәтін (қойындымен шектелген) (*.txt) опциясын таңдаңыз.
- Сақтау түймесін таңдаңыз. Қалқымалы ескерту хабарларын көрсеңіз, OK немесе Иә түймешігін таңдаңыз.
Сол сияқты, қойындымен бөлінген файлды Excel бағдарламасына қалай түрлендіруге болады? Мазмұнды TXT немесе CSV файлынан Excel бағдарламасына түрлендіру қадамдары
- Деректерді сақтағыңыз келетін Excel электрондық кестесін ашып, Деректер қойындысын басыңыз.
- Сыртқы деректерді алу тобында Мәтіннен түймешігін басыңыз.
- Түрлендіргіңіз келетін TXT немесе CSV файлын таңдап, Импорттау түймесін басыңыз.
- «Бөлінген» таңдаңыз.
- Келесі түймесін басыңыз.
Бұдан басқа, csv файлының бөлгішін қалай өзгертуге болады?
Сонымен, Windows 7 жүйесінде бөлгішті өзгерту үшін келесі әрекеттерді орындау керек екенін таптым:
- Excel жабылғанына көз жеткізіңіз.
- Басқару тақтасына өтіңіз.
- «Аймақ пен тілді» таңдаңыз
- «Қосымша параметрлер» түймесін басыңыз.
- Тізім бөлгішті тауып, оны үтірден түтік (|) сияқты таңдаулы бөлгішке өзгертіңіз.
- OK түймесін басыңыз.
- OK түймесін басыңыз.
CSV файлын мәтіндік файлға қалай түрлендіруге болады?
Деректерді a мәтіндік файл сақтау арқылы сіз аласыз түрлендіру Excel жұмыс парағын a мәтіндік файл Басқаша сақтау пәрменін қолдану арқылы. Басқаша сақтау түрі жолағында таңдаңыз мәтіндік файл жұмыс парағы пішімі. Мысалы, басыңыз Мәтін (Қойынды бөлінген) немесе CSV (Үлеспен шектелген).
Ұсынылған:
VLC көмегімен Mac жүйесінде MOV файлын mp4 файлына қалай түрлендіруге болады?

Vlc медиа ойнатқышын ашыңыз және жоғарғы сол жақ бұрыштағы медиа опциясын басыңыз. Содан кейін түрлендіру/сақтау опциясын басыңыз. Қосу түймесін басыңыз, түрлендіргіңіз келетін бейне файлын таңдаңыз. Енді түрлендіру/сақтау опциясын басыңыз
Windows 10 жүйесінде PDF файлын TIFF файлына қалай түрлендіруге болады?
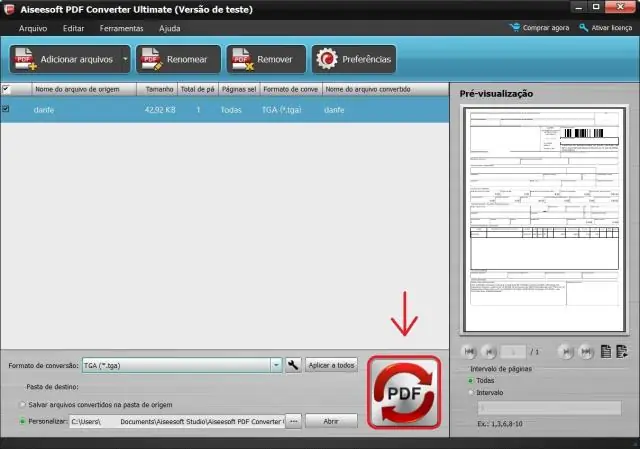
1-бөлім. Windows жүйесінде PDF файлын TIFF форматына түрлендірудің оңай жолы (Windows 10/7 кіреді) PDF файлын ашыңыз. Бір файлды түрлендіру үшін файлды бағдарламаға ашу арқылы бастаңыз. PDF файлын TIFF форматына түрлендіру. Файл ашылғаннан кейін «Басқаларға > Суретке түрлендіру» түймесін басып, шығыс пішімі ретінде «TIFF» таңдаңыз. PDF файлын пакетте TIFF форматына түрлендіру
Excel бағдарламасында үтірмен бөлінген мәтіндік файлды қалай жасауға болады?

Excel файлын үтірмен бөлінген файл ретінде сақтау үшін: Мәзір жолағында Файл → Басқаша сақтау. «Пішім:» жанындағы ашылмалы мәзірді басып, «Үтірмен бөлінген мәндер (CSV)» тармағын таңдаңыз «Сақтау» түймесін басыңыз Excel Excel «Бұл жұмыс кітабында жұмыс істемейтін мүмкіндіктер бар…» сияқты сөздерді айтады.Оны елемеу және «Жалғастыру» түймесін басыңыз. . Excel бағдарламасынан шығу
CSV файлын бөлінген құбырға қалай түрлендіруге болады?
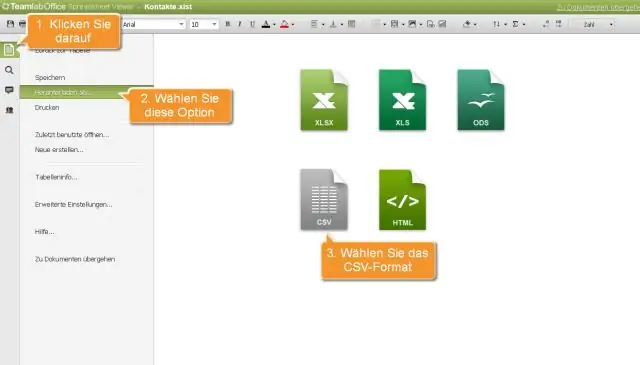
Excel файлдарын құбырмен бөлінген ретінде экспорттау Файлды Бөлінген ретінде сақтау үшін Office түймешігін басып, Басқаша сақтау –> Басқа пішімдер пәрменін таңдау керек. Содан кейін ашылмалы тізімнен CSV (Үтірмен бөлінген)(*. csv) параметрін таңдап, оған ат беріңіз
CSV файлын Sav файлына қалай түрлендіруге болады?
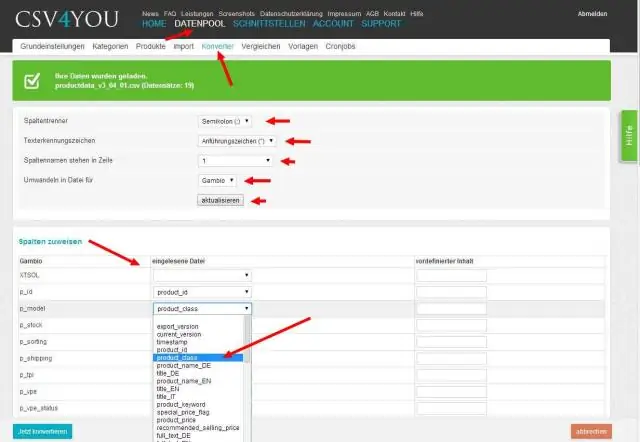
Csv файлы ретінде. sav файлын ашыңыз. csv файлын SPSS жүйесінде таңдаңыз, содан кейін Файл мәзіріндегі Басқаша сақтау тармағына өтіңіз, ол автоматты түрде таңдалады. sav әдепкі файл түрі ретінде
