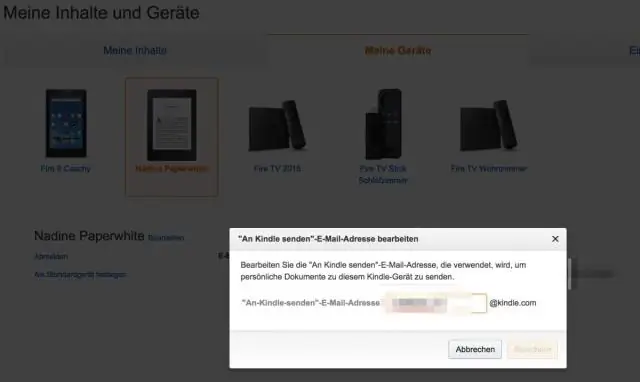
2025 Автор: Lynn Donovan | [email protected]. Соңғы өзгертілген: 2025-01-22 17:30
Жасау сілтемесі жүктеп алу көмегімен веб-беттегі файл HTML тег. Содан кейін веб-бетті қарау құралына сілтемені тінтуірдің оң жақ түймешігімен басып, Сақтау немесе файл ретінде сақтау опциясын таңдауды ұсыныңыз. Көрермендер сол кезде алады жүктеп алу және файлды өз компьютеріне сақтаңыз.
Сонымен қатар, HTML-ге жүктеп алынатын файлды қалай қосуға болады?
ашу үшін «Ctrl-O» түймесін басыңыз файл менеджер. орнын табыңыз HTML файлы Сіз тілейсіз қосу the жүктеп алуға болады сілтемесін басып, оны ашу үшін файл атауын екі рет басыңыз. Веб-беттің сілтемесі қажет бөліміне төмен жылжыңыз файл пайда болу. Кірістіру «» тег , ол браузерге айтады жасау якорь.
Сондай-ақ, PDF файлын HTML форматында қалай көрсетуге болады? Әдетте, а сілтемесі үшін гиперсілтеме қолданылады PDF құжатқа көрсету браузерде. Ан HTML анкерлік сілтеме - ең оңай жолы PDF файлын көрсету . Бірақ егер қаласаңыз PDF файлын көрсету веб-беттегі құжат, PDF файлы енгізу қажет HTML . The HTML тэг енгізудің ең жақсы нұсқасы PDF веб-беттегі құжат.
Сондай-ақ сұрақ туындайды: PDF үшін гиперсілтемені қалай жасауға болады?
Adobe Acrobat Pro XI жүйесінде PDF файлына гиперсілтеме жасау әдісі
- Құралдар > Мазмұнды өңдеу > Сілтеме қосу немесе өңдеу тармағын таңдаңыз.
- Гиперсілтеме қосқыңыз келетін аумақты таңдаңыз.
- Сілтеме жасау тілқатысу терезесінде сілтеме көрінісі үшін қажетті опцияларды таңдаңыз және сілтеме әрекеті үшін «Веб-бетті ашу» пәрменін таңдаңыз.
- Келесі түймесін басып, сілтемені енгізіңіз.
- Жарайды түймесін басыңыз.
Жүктеп алу сілтемесін қалай жасауға болады?
Onedrive
- Жүктеп алу URL мекенжайын жасағыңыз келетін файлды тінтуірдің оң жақ түймешігімен басыңыз, содан кейін ортақ пайдалануды таңдаңыз.
- Содан кейін «Сілтеме алу» түймесін басыңыз.
- «Опцияны таңдау» астында «Жалпыға ортақ» опциясын таңдаңыз.
- «Сілтеме жасау» түймесін басыңыз.
- Енді сізге сілтеме беріледі. Оны тікелей сілтеме жасау үшін пайдаланыңыз.
Ұсынылған:
HTML-де бірнеше мәтін ұясын қалай қосасыз?

Көп жолды мәтін ұясы Көп жолды мәтін ұясының басын көрсету үшін тегтен бастаңыз. Қажет болса, мәтін аймағына атау беру үшін тегті пайдаланыңыз. Жолдар санын көрсетіңіз. Бағандар санын көрсетіңіз. Жабу тегін қосыңыз
Eventbrite бағдарламасына PDF файлын қалай жүктеп салуға болады?
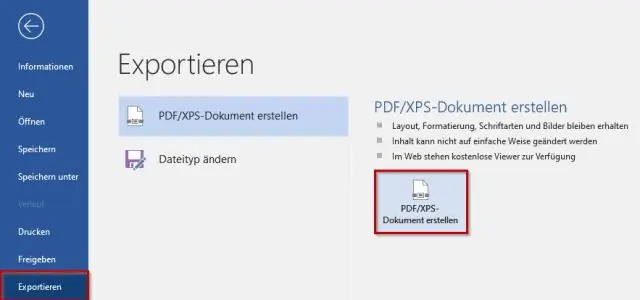
Оқиға бетіндегі pdf файлдары. Жаңа жүктеп салынған файлыңыздың HTML кодын тапқаннан кейін. pdf файлын ашыңыз, ендірілген кодты көшіріңіз, содан кейін Eventbrite-ге оралыңыз және жұмыс істеп жатқан оқиға үшін Өңдеу бетін ашыңыз. 1-қадамда: Оқиға туралы мәліметтер, Оқиға сипаттамасы бөлімінің үстіндегі құралдар тақтасындағы HTML түймесін басыңыз
HTML тіліндегі тізім жолағын қалай қосасыз?

Тізім жолағын HTML пішініне қосу Кірістіру > Пішін элементтері > Тізім жолағы тармағына өтіңіз. Бұл Insert List Box терезесін ашады. Тізім жолағына атау енгізіңіз. Бұл пішін нәтижелеріңізде пайда болады. Тізім элементтерін енгізіңіз. Тізіміңізге қосымша мән-мән жұптарын қосу үшін Қосу түймесін басыңыз. Берілген опциялардан қажетті туралауды таңдаңыз. OK түймесін басыңыз
GIF файлын қалай іске қосасыз?

«Ұсынылатын бағдарламалар» астындағы «Windows Media Player» түймесін басыңыз. «Мұндай файл түрін ашу үшін әрқашан таңдалған бағдарламаны пайдалану» ұяшығына құсбелгі қойыңыз, содан кейін «Сипаттар» мәзіріне оралу үшін экранның төменгі жағындағы «Жарайды» түймесін басыңыз. "Қолдану", содан кейін "Жарайды" түймесін басыңыз. Енді барлық анимациялық GIF файлдары әдепкі бойынша Windows Media Player бағдарламасында ашылады
Jenkins ішіндегі a.HPI файлын қалай жүктеп алуға болады?
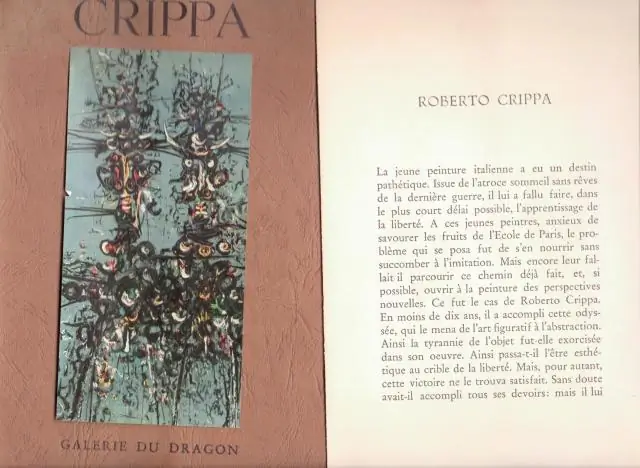
Hpi файлы жүктелген болса, жүйеге кірген Jenkins әкімшісі файлды веб UI ішінен жүктеп салуы мүмкін: Веб UI ішіндегі Jenkins басқару > Плагиндерді басқару бетіне өтіңіз. Қосымша қойындысын басыңыз. таңдаңыз. hpi файлын «Плагинді жүктеп салу» бөлімінде таңдаңыз. Плагин файлын жүктеп салыңыз
