
2025 Автор: Lynn Donovan | [email protected]. Соңғы өзгертілген: 2025-01-22 17:30
«Ұсынылған бағдарламалар» астындағы «Windows Media Player» түймесін басыңыз. «Әрқашан пайдалану осы файл түрін ашу үшін таңдалған бағдарлама» жолағын ашыңыз, содан кейін Сипаттар мәзіріне оралу үшін экранның төменгі жағындағы «OK» түймесін басыңыз. «Қолдану», содан кейін «Жарайды» түймесін басыңыз. Енді барлығы анимацияланған. әдепкі бойынша Windows Media Player бағдарламасында ашыңыз.
Кімге ойнау анимациялық GIF файлдарды алдын ала қарау/Сипаттар терезесінде ашуыңыз керек. Мұны істеу үшін анимацияны таңдаңыз GIF файлды, одан кейін Көрініс мәзірінде Алдын ала қарау/Сипаттар түймешігін басыңыз. Егер GIF болмайды ойнау , анимацияны қайта сақтап көріңіз GIF оны орналастырғыңыз келетін жинақта.
, алдымен жүктеп алып, орнатуыңыз керек VLC . Іске қосу VLC . Жазуды бастау үшін жаңа кеңейтілген басқару элементтеріндегі қызыл жазу түймесін басып, басыңыз ойнау бейнеде.
Кейбір басқа бағдарламалар үшін Windows бұл мүмкін Adobe Photoshop Elements және Illustrator болып табылады бағдарламалар , CorelDRAW, Corel PaintShop Pro, ACD Systems Canvas және ACDSee, Laughingbird's The Logo Creator, Nuance's PaperPort және OmniPage Ultimate және Roxio Creator NXT Pro.
жылы Алдын ала қарау , анимациядағы әрбір кадрды жеке қозғалыссыз кескін ретінде қарауға болады. Ішінде Алдын ала қарау Mac жүйесінде қолданбаны ашыңыз, анимацияны ашыңыз GIF . Көрініс > Нобайлар тармағын таңдаңыз (егер нобайлар әлі көрсетілмесе). Анимациядағы кадрларды көрсету немесе жасыру үшін бүйірлік тақтадағы файл атауының жанындағы ашу үшбұрышын басыңыз.
Ұсынылған:
SQL-де қалай іске қосасыз?
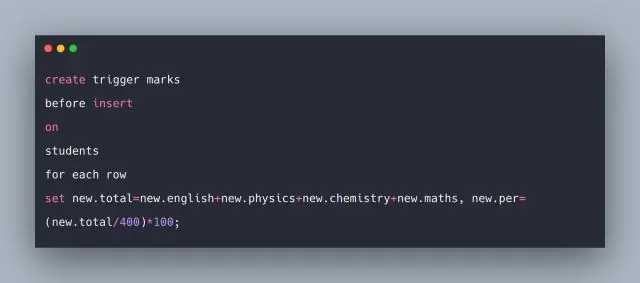
Триггерлерді жасау TRIGGER триггер_атын ЖАСАУ [НЕМЕСЕ АЛМАСТЫРУ] − Триггер_атауы бар триггерді жасайды немесе ауыстырады. {БҰРЫН | КЕЙІН | ОРНЫНА} – Бұл триггердің қашан орындалатынын көрсетеді. {INSERT [НЕМЕСЕ] | ЖАҢАРТУ [НЕМЕСЕ] | DELETE} - Бұл DML әрекетін көрсетеді
STS жүйесінде JUnit сынақ жағдайларын қалай іске қосасыз?

Жалғыз JUnit сынақ әдісін іске қосудың ең оңай жолы оны сынақ жағдайының сынып өңдегішінен іске қосу болып табылады: курсорды сынақ сыныбының ішіндегі әдіс атауына қойыңыз. Сынақты орындау үшін Alt+Shift+X,T пернелер тіркесімін басыңыз (немесе тінтуірдің оң жақ түймешігін басыңыз, Басқаша іске қосу > JUnit Test). Бір сынақ әдісін қайта іске қосқыңыз келсе, Ctrl+F11 пернелерін басыңыз
Google Play-ді қалай қайта іске қосасыз?
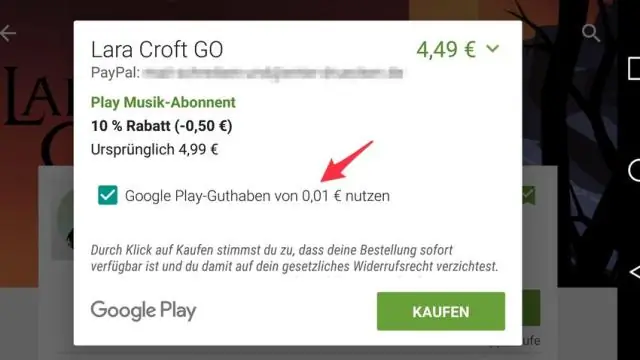
Play Store кэшін және деректерін тазалағаннан кейін әлі жүктеп ала алмасаңыз, құрылғыңызды қайта іске қосыңыз. Мәзір пайда болғанша Қуат түймесін басып тұрыңыз. Опция болса, Қуатты өшіру немесе Қайта бастау түймесін түртіңіз. Қажет болса, құрылғы қайта қосылғанша Қуат түймесін басып тұрыңыз
Dbca қалай іске қосасыз?
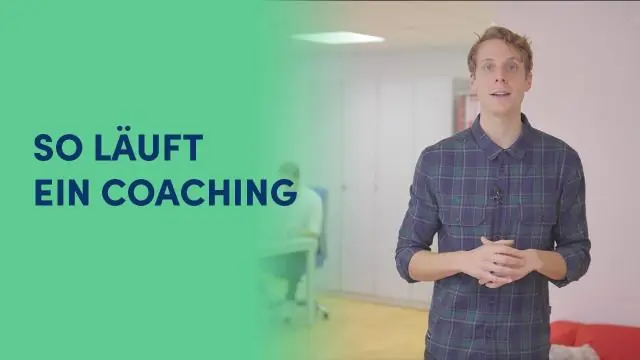
Төмендегі әрекеттердің бірін орындаңыз: Microsoft Windows амалдық жүйесінде DBCA іске қосу үшін «Бастау» түймесін басып, «Бағдарламалар» (немесе Барлық бағдарламалар), содан кейін Oracle - HOME_NAME, одан кейін Конфигурация және тасымалдау құралдары, содан кейін Дерекқор конфигурациясының көмекшісі тармағын таңдаңыз. dbca утилитасы әдетте ORACLE_HOME /bin каталогында орналасқан
Пернелер тіркесімін қалай қайта іске қосасыз?
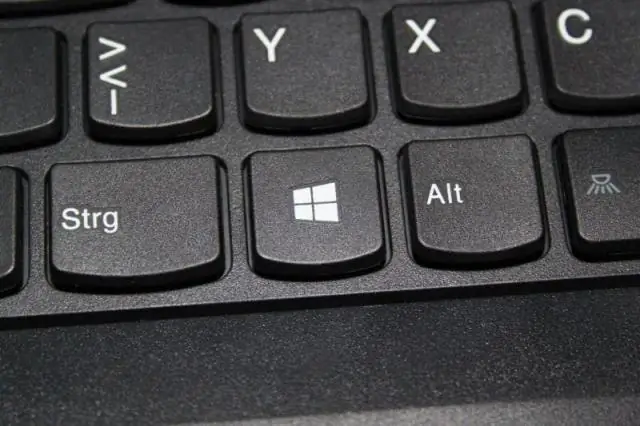
Пернетақтадағы «Ctrl» және «Alt» пернелерін басып тұрыңыз, содан кейін «Жою» пернесін басыңыз. Егер Windows дұрыс жұмыс істеп тұрса, бірнеше опциялары бар диалогтық терезені көресіз. Бірнеше секундтан кейін тілқатысу терезесін көрмесеңіз, қайта іске қосу үшін «Ctrl-Alt-Delete» пернелерін қайта басыңыз
