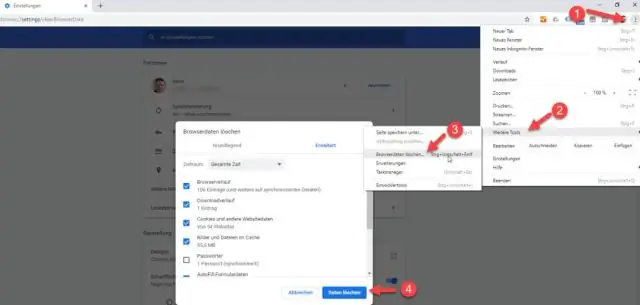
2025 Автор: Lynn Donovan | [email protected]. Соңғы өзгертілген: 2025-01-22 17:30
/Applications қалтасында 3.0 нұсқасын орнатыңыз, содан кейін оның белгішесін Dock соңында орналасқан Себет белгішесіне сүйреп апарыңыз және оны сол жерге тастаңыз. Google Talk плагині 5.41. 3.0 белгішесін басып, ішкі мәзірден Себетке жылжыту опциясын таңдаңыз.
Сол сияқты, адамдар Google Talk плагинін қалай жоюға болады?
Плагинді жойыңыз
- Бастау > Параметрлер > Басқару тақтасын басыңыз.
- Бағдарламаларды қосу немесе жою түймешігін екі рет басыңыз.
- Google Talk плагинін табу үшін төмен айналдырыңыз.
- Жою, содан кейін Иә, содан кейін Аяқтау түймесін басыңыз.
Сол сияқты, Mac компьютерімде Google Talk қолданбасынан қалай құтылуға болады? Finder қолданбасында қолданбалар қалтасын ашыңыз (егер ол бүйірлік тақтада көрсетілмесе, мәзір жолағына өтіңіз, «Өту» мәзірін ашыңыз және тізімнен Бағдарламалар тармағын таңдаңыз), іздеу Google Talk Іздеу өрісіне оның атын теру арқылы 5.41.3.0 плагин қолданбасын таңдаңыз, одан кейін оны қоқыс жәшігіне (доктағы) сүйреп апарыңыз. жою
Содан кейін Safari-ден плагиндерді қалай жоюға болады?
Ашық Сафари Mac жүйесінде таңдаңыз Сафари ашылмалы мәзірді таңдап, Теңшелімдер түймесін басыңыз. 2-қадам. Кеңейтімдер тармағын таңдап, табыңыз плагиндер Сіз тілейсіз жою , түймесін басыңыз Жою түймесі.
Safari-де плагиндерді қалай қосуға болады?
Safari > Теңшелімдер түймешігін басыңыз
- Ашылған қалқымалы терезеде жоғарғы жағындағы Қауіпсіздік белгішесін басыңыз.
- «JavaScript қосу» жанындағы құсбелгіні қойыңыз.
- «Қосылатын модульдерге рұқсат беру» жанындағы құсбелгіні қойыңыз.
- Adobe Flash Player бағдарламасын қосу үшін «Плагин параметрлері» түймесін басыңыз.
- «Adobe Flash Player» жанындағы құсбелгіні қойыңыз.
Ұсынылған:
Safari қолданбасынан құралдар тақтасын қалай жоюға болады?
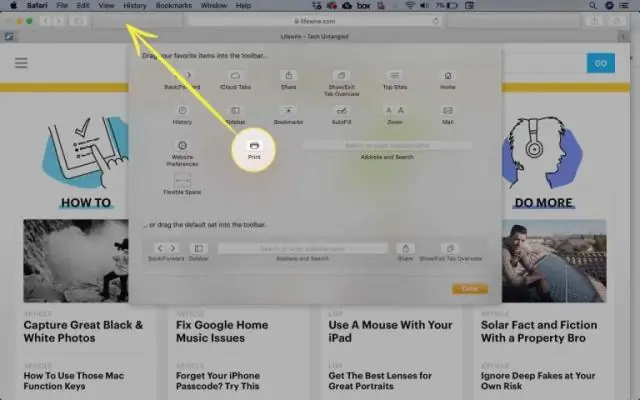
Safari қолданбасынан құралдар тақтасын жою Браузердің жоғарғы жағында мәзір тақтасынан Safari таңдаңыз. Ашылмалы мәзірден Теңшелімдер тармағын таңдаңыз. «Кеңейтімдер» қойындысын басыңыз. Кеңейтімді бөлектеңіз (мысалы, TVfanatic, dailybibleguide, т.б.). Жою түймесін басыңыз
MacBook Pro қолданбасынан қолданбаларды қалай жоюға болады?

Қолданбаны жою үшін Finder қолданбасын пайдаланыңыз. Қолданбаны Finder ішінен табыңыз. Қолданбаны себетке апарыңыз немесе қолданбаны таңдап, Файл > Себетке жылжыту тармағын таңдаңыз. Егер сізден пайдаланушы аты мен құпия сөз сұралса, Mac жүйесіндегі әкімші тіркелгісінің аты мен құпия сөзін енгізіңіз. Қолданбаны жою үшін Finder > EmptyTrash таңдаңыз
Hangouts қолданбасынан адамдарды қалай жоюға болады?
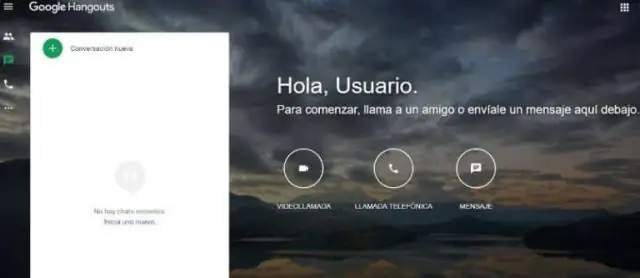
Hangouts контактілер тізімінен адамды жою үшін: Gmail ішінде Hangouts қолданбасын ашыңыз. Меңзерді контакт атының үстіне апарыңыз. 3 нүктелі мәзірді басыңыз. «Контактінің атын жасыру» опциясын таңдаңыз
InDesign қолданбасынан барлық гиперсілтемелерді қалай жоюға болады?
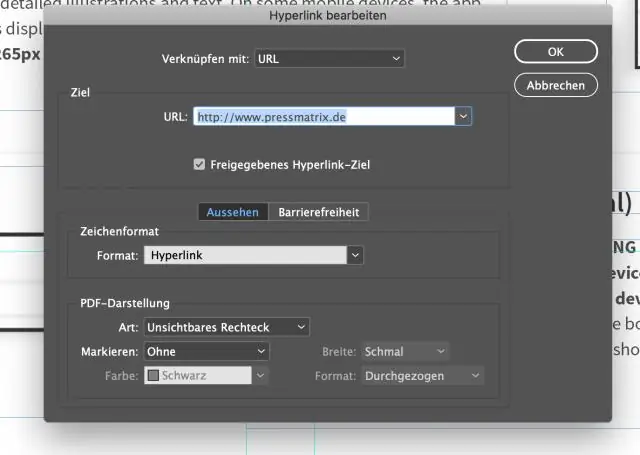
Гиперсілтемелерді жою Гиперсілтемені жойған кезде бастапқы мәтін немесе графика қалады. Гиперсілтемелер тақтасында жойғыңыз келетін элементті немесе элементтерді таңдап, панельдің төменгі жағындағы Жою түймесін басыңыз
AppDynamics қолданбасынан бақылау тақтасын қалай жоюға болады?

X Documentation - AppDynamics Documentation. Теңшелетін бақылау тақтасын жою немесе өзгерту Бақылау тақталары мен есептер түймесін басыңыз. Бақылау тақталары түймесін басыңыз. Бақылау тақталары тізімінде өңдеу, жою, көшіру, бөлісу немесе экспорттау қажет бақылау тақтасын таңдап, сәйкес түймені басыңыз
