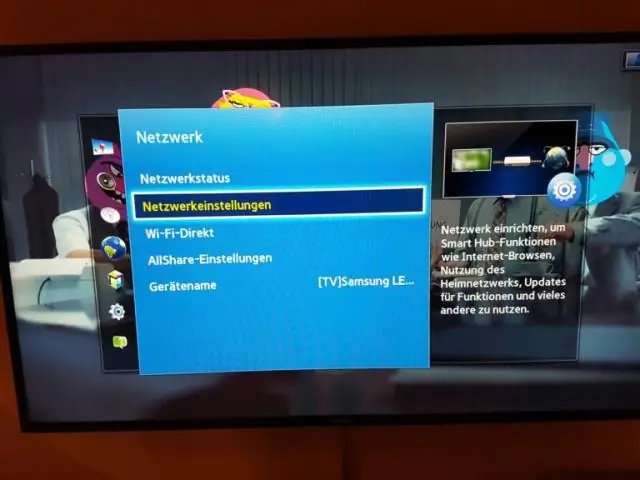
Мазмұны:
2025 Автор: Lynn Donovan | [email protected]. Соңғы өзгертілген: 2025-01-22 17:30
Кімге пайдалану the пәрмен , жай ғана atthe ipconfig теріңіз Пәрмен жолы . Сіз компьютердегі барлық желілік қосылымдардың тізімін көресіз қолдану . астына қара» Сымсыз LAN адаптері” қосылған Wi-Fi немесе «Ethernet адаптері» үшін қосылған сымды желіге.
Сол сияқты, пәрмен жолында желі параметрлерін қалай табуға болады?
Өзіңіз туралы толық ақпарат алу үшін желілік қосылым , ipconfig пайдаланыңыз пәрмен . Ашық Пәрмен жолы , ipconfig деп теріп, Enter пернесін басыңыз. Төмендегі скриншотта көріп тұрғаныңыздай, оны іске қосқан кезде пәрмен , Windows барлық тізімі бар тізімді көрсетеді желі жүйеңізде табылған құрылғылар және олардың IP мекенжайлары.
Жоғарыда айтылғандай, WiFi желісіне қолмен қалай қосылуға болады? aWindows негізіндегі компьютерді пайдаланып сымсыз желіге қолмен қосылу
- Жұмыс үстелін көрсету үшін пернетақтадағы Windows + D пернелерін басыңыз.
- Жаңа қосылымды немесе желіні орнату түймешігін басыңыз.
- Қосылғыңыз келетін сымсыз желінің мәліметтерін енгізіп, «Келесі» түймесін басыңыз.
- Жабу түймесін басыңыз.
- Байланыс параметрлерін өзгерту түймесін басыңыз.
Сондай-ақ білу керек, ipconfig пәрменін қалай пайдалануға болады?
Windows жүйесіндегі IPConfig
- Бастау мәзіріне өтіп, өріске пәрменді теріңіз.
- C:> шақыруында ipconfig теріңіз.
- Желі қосылымы туралы толығырақ ақпарат алғыңыз келсе, шақыруда ipconfig /all пәрменін теріңіз.
- ResNet қосылымында қиындық туындаса, ол IP мекенжайыңызды босату және жаңарту арқылы түзетілуі мүмкін.
Интернетке қосылмай тұрған компьютерді қалай түзетемін?
Қадамдар
- Компьютеріңізді қайта іске қосыңыз.
- Ноутбуктің сымсыз адаптері қосулы екеніне көз жеткізіңіз.
- Интернет-модемді және маршрутизаторды қайта іске қосыңыз.
- Желіде жұмсақ қалпына келтіруді орындаңыз.
- Желіде қатты қалпына келтіруді орындаңыз.
- Маршрутизаторға жақындаңыз.
- Маршрутизатормен араңызда анық көру сызығы бар екеніне көз жеткізіңіз.
- Ethernet желісін пайдаланып көріңіз.
Ұсынылған:
Bluetooth арқылы интернетке қалай қосылуға болады?
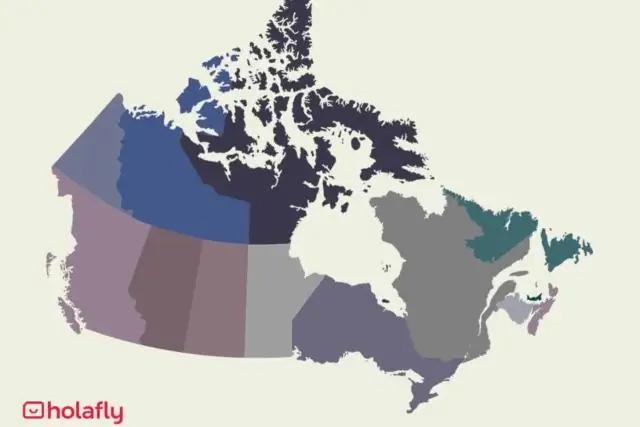
«Жалпы» түймесін, содан кейін «Желі» түймесін түртіңіз. Қажет болса, оны «Өшірулі» күйінен «Қосулы» күйіне ауыстыру үшін «Жеке кіру нүктесі» түймесін түртіңіз. Bluetooth арқылы Интернетті ортақ пайдалануды қосу үшін «Bluetooth қосу» түймесін түртіңіз
BT Интернетке қалай қосылуға болады?

BT Hub Connect құрылғысын қосу және орнату. Кең жолақты кабельді (сұр ұштары) yourHub жүйесіне, ал екінші ұшын негізгі телефон ұясына қосыңыз. Розеткаға қосыңыз. Концентратордың қуат ашасының екі бөлігін орнына түскенше сырғытыңыз. Хабыңызды орналастырыңыз. Hub қосыңыз. Құрылғыларды қосыңыз. Wi-Fi дискісі қосылуда. Қосылу. Қосу
Raspberry Pi құрылғысын ноутбук арқылы Интернетке қалай қосуға болады?

5 Жауаптар Қарапайым Ethernet кабелі арқылы Pi құрылғысын компьютердің Ethernet портына қосыңыз. Windows компьютеріндегі «Желілік қосылымдар» бөліміне өтіп, «Сымсыз желі қосылымын» таңдаңыз, тінтуірдің оң жақ түймешігімен басып, сипаттарды таңдаңыз. Компьютеріңізді қайта іске қосыңыз. Енді сіздің Pi компьютеріңізден IP мекенжайын алады және компьютеріңіз арқылы интернетке қол жеткізе алады
Қашықтағы жұмыс үстелі арқылы жергілікті принтерге қалай қосылуға болады?
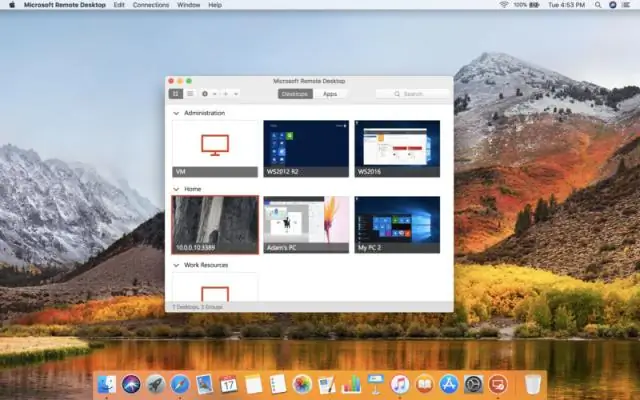
1-қадам – Принтерді жергілікті ресурс ретінде қосу Жергілікті компьютерде Remote Desktop Connection (RDC) ашыңыз Қосылатын мекенжайды енгізіңіз. Параметрлер түймесін басыңыз. Жергілікті ресурстар қойындысын басыңыз. Жергілікті құрылғылар мен ресурстар бөліміндегі Принтерлер тармағына құсбелгі қойыңыз
Raspberry Pi 3 құрылғысын Ethernet арқылы Интернетке қалай қосуға болады?

Raspberry Pi құрылғысын тікелей Ethernet кабелі арқылы компьютердің Ethernet порты арқылы қосыңыз. Бұл өте айқын болуы керек. USB-Ethernet адаптерін кроссовер адаптеріне қосыңыз, содан кейін адаптердегі Ethernet портын Pi ұяшығына қосыңыз. Заттардың қосылғанына көз жеткізу үшін «нұқу» түймесін естігеніңізге көз жеткізіңіз
