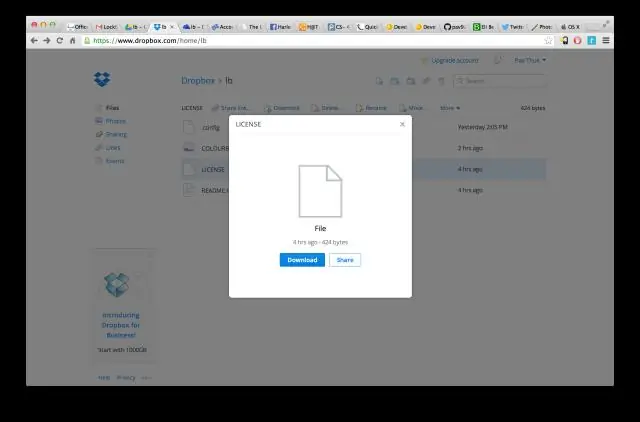
2025 Автор: Lynn Donovan | [email protected]. Соңғы өзгертілген: 2025-01-22 17:30
Қосу файлдар -ға Lockbox түймесін басып тұрыңыз файл және экранның бұрышындағы үш нүктені түртіңіз де, ' Жылжыту дейін Lockbox '. The файл -ге ауыстырылады Lockbox қалта.
Сондай-ақ, суретті құлыптау жәшігіне қалай жылжыту керектігін біліңіз?
Жасыру үшін фотосуреттер немесе файлдардың кез келген түрі үшін телефондағы кірістірілген File Manager қолданбасын іске қосыңыз, енгізіңіз галерея және таңдаңыз фотосуреттер жасырғың келеді. Жоғарғы оң жақ бұрыштағы үш нүктені түртіп, ' опциясын таңдаңыз. Жылжыту дейін Lockbox ', файл келесіге жылжытылады Lockbox.
Сонымен қатар, Android жүйесінде жасырын файлдарды қалай табуға болады? ашыңыз Файл Менеджер. Содан кейін Мәзір > Параметрлерді түртіңіз. «Қосымша» бөліміне жылжып, Көрсетуді ауыстырыңыз жасырын файлдар опциясын ҚОСУ: Енді кез келгеніне оңай қол жеткізе алуыңыз керек файлдар бұрын орнатқан жасырын сіздің құрылғы.
Сол сияқты, Oneplus lockbox қауіпсіз бе?
Samsung сияқты бірнеше жоғары деңгейлі файлдарды құлыптау жүйелерінен айырмашылығы Қауіпсіз Қалта, Lockbox шифрланбайды және ол сіздің жеке файлдарыңызды көзге көрінбейтін жерден жасырады. Дегенмен, жақсы нәрсе, оны файл пішіміне қарамастан файлдарды жасыру үшін пайдалануға болады.
Lockbox-қа қалай кіруге болады?
Файл менеджері қолданбасын ашыңыз және енгізіңіз the Lockbox төменгі жағындағы опция. Қашан сен енгізіңіз the Lockbox , оны қорғау үшін PIN кодын орнату сұралады. Бұл файлдарыңызды PIN кодымен қорғайтын жеке қоймаға немесе сейфке ұқсайды.
Ұсынылған:
Office 365 пошта жәшігіне рұқсаттарды қалай қосамын?

Басқару орталығында Пайдаланушылар > Белсенді пайдаланушылар бетіне өтіңіз. Қажетті пайдаланушыны таңдаңыз, Пошта параметрлерін кеңейтіңіз, содан кейін Пошта жәшігі рұқсаттары жанындағы Өңдеу пәрменін таңдаңыз. «Оқу және басқару» жанындағы Өңдеу пәрменін таңдаңыз. Рұқсаттар қосу пәрменін таңдаңыз, содан кейін осы пошта жәшігінен электрондық поштаны оқуға рұқсат бергіңіз келетін пайдаланушының немесе пайдаланушылардың атын таңдаңыз
Файлдарды бұлттық қоймаға қалай жылжытуға болады?
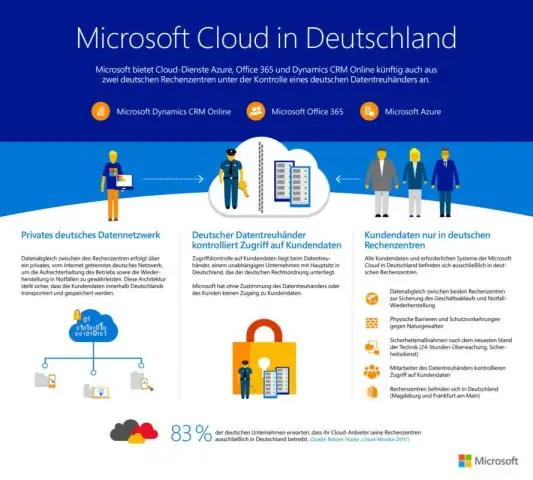
Gsutil GoogleCloud консолінде Cloud Storage браузерін ашыңыз. Жылжытқыңыз келетін нысанға өтіңіз. Нысанмен байланысты қосымша опциялар түймесін (үш тік нүкте) басыңыз. Жылжыту түймесін басыңыз. Пайда болған қабаттасу терезесінде Шолу түймесін басыңыз. Жылжытып жатқан нысан үшін тағайындалған орынды таңдаңыз. Таңдау түймесін басыңыз
Пошта жәшігіне қоршауды қалай бекітуге болады?

Пошта жәшігін қоршауға қалай бекіту керек Пошта жәшігін қоршауға дәл бекіткіңіз келетін жерге орналастырыңыз. «L» жақшаларының жұбын қоршауға орналастырыңыз, сонда жақшалар қарындашпен салынған сызықтардың ішінде орналасады, «L» қысқа артқы жағында бұранда саңылаулары қоршаудың жиегімен артқы жағында қабаттасып, пошта жәшігінің ашылатын жеріне қаратылады
Файлдарды бір пайдаланушы тіркелгісінен екіншісіне қалай жылжытуға болады?

1-әдіс Windows пайдаланушылары арасында файлдарды жылжыту Windows жүйесін алғаш рет іске қосқан кезде пайдаланушы тіркелгіңізге кіріңіз. Бастау мәзірін басыңыз. Мәзірдің оң жақ панеліндегі «Компьютер» түймесін басыңыз. Тасымалдайтын файлдарды табыңыз. Тасымалдағыңыз келетін файлдарды бөлектеу арқылы таңдаңыз. Файлдарды көшіріңіз
Office 365 жүйесінде мұрағаттық пошта жәшігіне қалай кіруге болады?

Office 365 жүйесінде мұрағат пошта жәшігін қосу үшін келесі қадамдарды орындаңыз: «Қауіпсіздік және сәйкестік орталығында» «Деректерді басқару» тармағын таңдап, «Мұрағаттау» түймесін басыңыз. Экранда «Архив» беті көрсетіледі. Office 365 тіркелгіңізге қосылған барлық пошта жәшіктерін көресіз
