
2025 Автор: Lynn Donovan | [email protected]. Соңғы өзгертілген: 2025-01-22 17:30
1-әдіс Windows пайдаланушылары арасында файлдарды жылжыту
- Жүйеге кіру пайдаланушы тіркелгісі Windows жүйесін бірінші рет іске қосқан кезде.
- Бастау мәзірін басыңыз.
- Мәзірдің оң жақ панеліндегі «Компьютер» түймесін басыңыз.
- табыңыз файлдар Сіз істейсіз аудару .
- таңдаңыз файлдар қалайсың аудару оларды ерекшелеу арқылы.
- Көшіру the файлдар .
Сол сияқты Windows 10 жүйесінде файлдарды бір пайдаланушыдан екіншісіне қалай тасымалдауға болады?
- Пернетақтадағы Windows + X пернелерін басыңыз, ControlPanel таңдаңыз.
- Жүйе және қауіпсіздік, содан кейін Жүйе тармағын таңдаңыз.
- Қосымша жүйе параметрлері түймесін басыңыз.
- Пайдаланушы профильдері астында Параметрлерді басыңыз.
- Көшіретін профильді таңдаңыз.
- Көшіру түймесін басып, қайта жазғыңыз келетін профильдің атын енгізіңіз немесе шолыңыз.
Сонымен қатар, файлдарды бір Mac пайдаланушысынан екіншісіне қалай тасымалдауға болады? Тасымалдау файлдар арасында пайдаланушы accountsona Mac Кімге аудару а файл сенің пайдаланушы тіркелгісін басқасына , сізге Macintosh HD қалтасында орналасқан Shared қалтаны пайдалану керек. Оңай өту үшін Finder терезесін ашып, Өту > тармағына өтуге болады Компьютер Мәзір жолағында. Содан кейін келесіге барасыз Пайдаланушылар > Ортақ.
Сонымен қатар, файлдарды бір OneDrive тіркелгісінен екіншісіне қалай жылжытуға болады?
Бірінші әдіс - жай ғана сүйреу OneOneDrive файлынан дейін басқа . таңдаңыз файл Сіз тілейсіз жылжыту үшін тінтуірдің сол жақ түймесін басыңыз жылжыту Бұл. Екінші әдіс - таңдауға болады файлдар сіз біріншіден көшкіңіз келеді OneDrive тіркелгісі , бос аймақты тінтуірдің оң жақ түймешігімен басып, « Көшіру ерекшелігіне.
Файлдарды бір компьютерден екіншісіне қалай тасымалдауға болады?
Компьютерлер арасындағы ауысуды жеңілдету үшін деректерді тасымалдаудың алты жолы бар
- Деректерді тасымалдау үшін OneDrive пайдаланыңыз.
- Деректерді тасымалдау үшін сыртқы қатты дискіні пайдаланыңыз.
- Деректерді тасымалдау үшін тасымалдау кабелін пайдаланыңыз.
- Деректеріңізді тасымалдау үшін PCmover пайдаланыңыз.
- Қатты дискіні клондау үшін Macrium Reflect пайдаланыңыз.
Ұсынылған:
Chrome құпия сөздерін бір компьютерден екіншісіне қалай тасымалдауға болады?

1-қадам: Chrome браузерінен деректерді экспорттау Құралдар тақтасындағы Chrome мәзірін басып, Параметрлерді таңдаңыз. Құпиясөздер түймесін басыңыз. Сақталған құпия сөздер тізімінің жоғарғы жағын басып, «Құпия сөздерді экспорттау» опциясын таңдаңыз. «Құпия сөздерді экспорттау» түймесін басып, сұралса, компьютерге кіру үшін пайдаланатын құпия сөзді енгізіңіз. Файлды жұмыс үстеліне сақтаңыз
Бір Sprint телефонынан екіншісіне қалай ауысуға болады?

Телефонды желіде белсендіру үшін: My Sprint қолданбасына жарамды пайдаланушы аты мен құпия сөзбен кіріңіз. Менің тіркелгім аймағында «Менің құрылғыларым туралы» бөліміне төмен жылжып, ауыстырғыңыз келетін телефонды табыңыз. Телефонның оң жағында орналасқан ашылмалы мәзірден Жаңа телефонды іске қосу опциясын таңдаңыз (осы құрылғыны басқару көрсетіледі)
Қоңырауларды бір ұялы телефоннан екіншісіне қалай бағыттауға болады?

Қоңырауды қайта бағыттау әдісін пайдалану Смартфондағы Телефон қолданбасын ашыңыз (немесе негізгі телефоныңыздағы теру тақтасын пайдаланыңыз). *72 пәрменін енгізіңіз, содан кейін қоңырауларыңыз бағытталатын 10 таңбалы телефон нөмірін енгізіңіз. (мысалы,*72-908-123-4567). Қоңырау белгішесін түртіп, растау сигналын немесе хабарды естуді күтіңіз
Бір Azure VM жүйесінен екіншісіне сайтты қалпына келтіруді қалай жасауға болады?
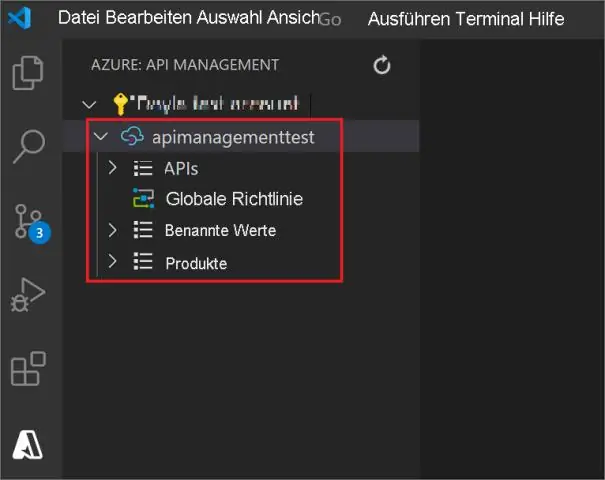
Azure VMs жылжыту қадамдары Алғышарттарды тексеріңіз. Бастапқы виртуалды құрылғыларды дайындаңыз. Мақсатты аймақты дайындаңыз. Деректерді мақсатты аймаққа көшіріңіз. Деректерді бастапқы VM-ден мақсатты аймаққа көшіру үшін Azure Site Recovery репликация технологиясын пайдаланыңыз. Конфигурацияны тексеріңіз. Қозғалысты орындаңыз. Бастапқы аймақтағы ресурстарды алып тастаңыз
Файлдарды бір Mac-тан екіншісіне қалай тасымалдауға болады?

Файлдарды бір Mac компьютерінен екіншісіне тасымалдау үшін Migration Assistant қолданбасын пайдалану Утилиталар > Қолданбалар тармағына өтіңіз. Оны іске қосу үшін MigrationAssistant түймесін екі рет басыңыз. Жалғастыру түймесін басыңыз. Келесі экранда үш опцияның біріншісін таңдаңыз: «Mac компьютерінен, Time Machine сақтық көшірмесінен немесе іске қосу дискісінен». Жалғастыру түймесін басыңыз
