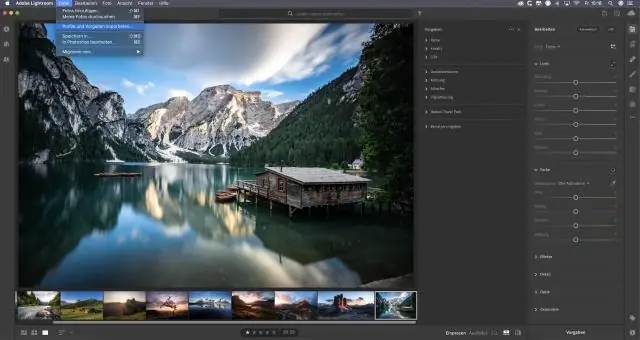
2025 Автор: Lynn Donovan | [email protected]. Соңғы өзгертілген: 2025-06-01 05:09
Пішім бояушысын пайдалану жолы - Құралды пайдалану
- Дұрысы бар мәтінді таңдаңыз пішім . Өңдеу режимінде екеніңізді тексеріңіз.
- Таңдау Формат Painter .
- Тінтуірдің сол жақ батырмасын басып тұрып, курсорды жаңартылатын мәтіннің үстіне апарыңыз.
- Тінтуір түймесін босатыңыз және өзгертулер күшіне енеді.
Сондай-ақ сұрақ туындайды: PDF форматында суретші бар ма?
- Бар жоқ» пішім суретшісі Acrobat қолданбасында. -Бір уақытта бірнеше өрістердің өлшемі мен орнын бірдей мәнге орнатуға болады, иә.
Сонымен қатар, PDF файлында қалай бояуға болады? Paint бағдарламасында PDF файлын ашудың оңай жолы
- 1-қадам: PDF форматын пакеттік кескінге түрлендіру. Компьютерде және негізгі терезеде Windows жүйесіне арналған PDFelement бағдарламасын іске қосыңыз, «Пакеттік процесс» түймесін басыңыз, содан кейін ол PDFelement ішінде басқа терезені ашады.
- 2-қадам: Paint үйлесімді пішімін таңдаңыз.
- 3-қадам: Түрлендірілген PDF файлын Paint бағдарламасында ашыңыз.
Қарапайым, Adobe Acrobat бағдарламасында пішімді қалай көшіруге болады?
Өңдеу > таңдаңыз Көшіру дейін көшіру таңдалған мәтінді басқа қолданбаға жіберіңіз. Таңдалған мәтінді тінтуірдің оң жақ түймешігімен басып, таңдаңыз Көшіру . Таңдалған мәтінді тінтуірдің оң жақ түймешігімен басып, таңдаңыз Көшіру бірге Пішімдеу . Сіз қоюға болады көшірілген мәтінді түсініктемелер мен бетбелгілерге, сондай-ақ басқа қолданбаларда авторланған құжаттарға.
Illustrator бағдарламасында пішім суретшісі бар ма?
Графикалық стильдер Иллюстратор абзац мәнерлеріне ұқсас, бірақ нысанның көрінісі үшін (Бұл сонымен қатар Adobe InDesign бағдарламасындағы Нысан мәнерлері тақтасына ұқсас). Формат бастапқы нысанды таңдаңыз, содан кейін «Терезе → Сыртқы көрініс» тақтасын пайдаланыңыз және бастапқы нысанды сүйреңіз пішімдеу басқа объектілерге.
Ұсынылған:
Android бөлмесін қалай пайдаланамын?

Бөлмені орындау 1-қадам: Gradle тәуелділіктерін қосыңыз. Оны жобаңызға қосу үшін жоба деңгейінің build.gradle файлын ашыңыз және төменде көрсетілгендей бөлектелген жолды қосыңыз: 2-қадам: Үлгі сыныбын жасаңыз. 3-қадам: Деректерге қол жеткізу нысандарын (DAO) жасау 4-қадам - Дерекқорды құру. 4-қадам: Деректерді басқару
Adobe анимациясында толтыру құралын қалай пайдаланамын?

Сипат инспекторы арқылы бір түсті бояуды қолдану Сахнадағы жабық нысанды немесе нысандарды таңдаңыз. Терезе > Сипаттар тармағын таңдаңыз. Түсті таңдау үшін Түсті толтыру басқару элементін басып, келесі әрекеттердің бірін орындаңыз: Бояғыштан түс үлгісін таңдаңыз. Жолаққа түстің он алтылық мәнін теріңіз
Google графиктерін қалай пайдаланамын?

Google диаграммаларын пайдаланудың ең көп тараған жолы - веб-бетіңізге ендірілген қарапайым JavaScript. Сіз кейбір Google диаграмма кітапханаларын жүктейсіз, диаграммаланатын деректерді тізімдейсіз, диаграммаңызды теңшеу үшін опцияларды таңдайсыз және соңында өзіңіз таңдаған идентификаторы бар диаграмма нысанын жасайсыз
MySQL-ті Python-да қалай пайдаланамын?
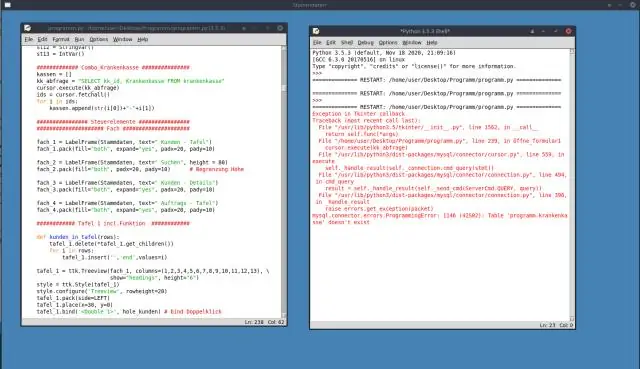
MySQL қосқышы Python арқылы Python жүйесінде MySQL дерекқорын қосу қадамдары Pip көмегімен MySQL қосқышы Python орнатыңыз. MySQL пайдаланыңыз. Дерекқор операцияларын орындау үшін курсор нысанын жасау үшін connect() әдісі арқылы қайтарылған қосылым нысанын пайдаланыңыз. Курсор. Курсорды пайдаланып Курсор нысанын жабыңыз
Формат суретшісін қалай пайдаланасыз?

Пішім бояушысын пайдалану Көшіретін пішімдеу бар мәтінді немесе сызбаны таңдаңыз. Ескертпе: Мәтін пішімдеуін көшіргіңіз келсе, абзацтың бір бөлігін таңдаңыз. Басты қойындысында Формат Painter түймешігін басыңыз. Пішімдеуді қолдану үшін мәтін немесе графика таңдауын бояу үшін щетканы пайдаланыңыз. Пішімдеуді тоқтату үшін ESC пернесін басыңыз
