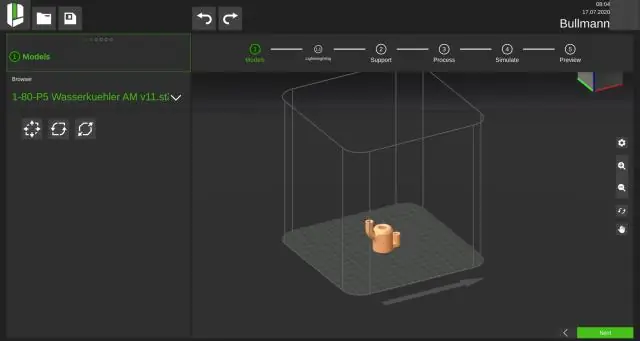
Мазмұны:
2025 Автор: Lynn Donovan | [email protected]. Соңғы өзгертілген: 2025-01-22 17:30
Орналастыру бумасын жүктеп салыңыз
- AWS жүйесіне кіріңіз Ламбда Консоль, одан кейін Жасау a түймешігін басыңыз Ламбда функциясы.
- Жоспарды таңдау бетінде Өткізіп жіберу түймесін басыңыз.
- Функцияны конфигурациялау бетінде функцияның атын енгізіңіз.
- астында Ламбда функция кодын таңдаңыз жүктеп салу ZIP файл , содан кейін түймесін басыңыз Жүктеп салу түймесі.
Сондай-ақ, AWS Lambda кодын қалай жүктеп салуға болады?
Жүктеп салу the Код . Келесі, сіз жүктеп салу сіздің AWS Lambda коды көмегімен оны шақыруға дайындық кезінде AWS Басқару консолі. Eclipse-де тінтуірдің оң жақ түймешігін басыңыз код терезе, таңдаңыз AWS Lambda , содан кейін таңдаңыз Жүктеп салу функциясына AWS Lambda . Мақсатты таңдауда Ламбда Функция бетін таңдаңыз AWS Қолданылатын аймақ.
Сол сияқты, файлдарды AWS жүйесіне қалай жүктеймін? AWS Management Console жүйесіне кіріп, https://console.aws.amazon.com/s3/ мекенжайында Amazon S3 консолін ашыңыз.
- Шелек атауы тізімінде файлдарды жүктеп салғыңыз келетін шелек атын таңдаңыз.
- Жүктеп салу опциясын таңдаңыз.
- Жүктеп салу тілқатысу терезесінде Файлдарды қосу пәрменін таңдаңыз.
- Жүктеп салу үшін бір немесе бірнеше файлды таңдаңыз, содан кейін Ашу пәрменін таңдаңыз.
Сондай-ақ сұрақ: лямбда функциясын қалай жариялауға болады?
Функцияның жаңа нұсқасын жасау үшін
- Lambda консолінің функциялары бетін ашыңыз.
- Жариялағыңыз келетін функцияны таңдаңыз.
- Әрекеттер бөлімінде Жаңа нұсқаны жариялау таңдаңыз.
Ламбданы қолмен қалай іске қосуға болады?
Серверсіз "Сәлем, әлем!"
- 1-қадам: Lambda консоліне кіріңіз.
- 2-қадам: Lambda сызбасын таңдаңыз.
- 3-қадам: Lambda функциясын конфигурациялаңыз және жасаңыз.
- 4-қадам: Lambda функциясын шақырыңыз және нәтижелерді тексеріңіз.
- 5-қадам: Көрсеткіштерді бақылаңыз.
- 6-қадам: Lambda функциясын жойыңыз.
Ұсынылған:
Октаны қалай жүктеймін?

Okta Browser Plugin қолданбасын тікелей жүктеп алу үшін плагинді қай браузерге орнатқыңыз келетініне байланысты Mac, Chrome немесе Edge қолданбаларының дүкендеріне өтіңіз. Орнату аяқталғаннан кейін веб-шолғышта Okta логотипін байқайсыз
Файлдарды Github жұмыс үстеліне қалай жүктеймін?
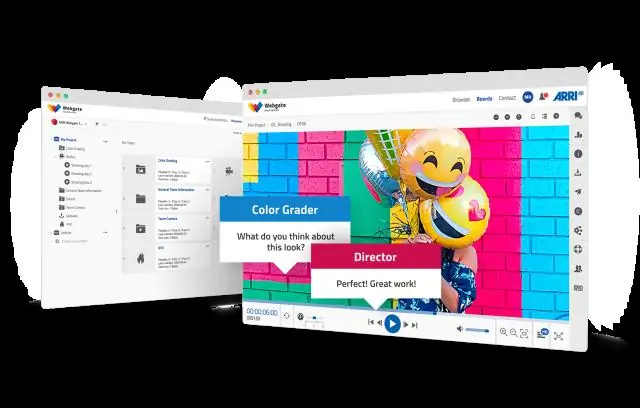
Файл ағашының жоғарғы жағындағы құралдар тақтасындағы «Файлдарды жүктеп салу» түймесін басуға болады. Немесе файлдарды жұмыс үстелінен файл ағашына сүйреп апаруға болады. Жүктеп салғыңыз келетін барлық файлдарды қосқаннан кейін оларды тікелей әдепкі бөлімшеге тапсыруға немесе жаңа бөлімше жасауға және тарту сұрауын ашуға болады
JSON файлын DynamoDB ішіне қалай жүктеймін?
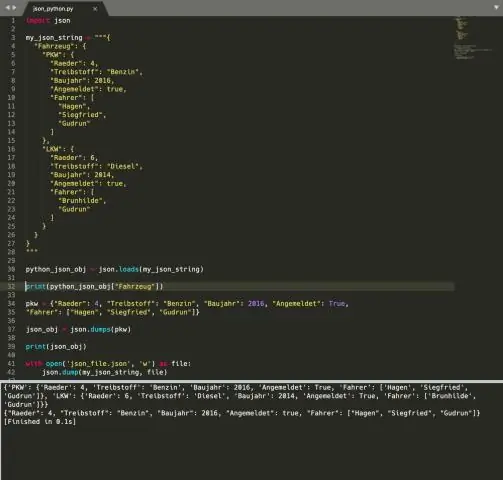
Әрбір файл үшін деректерді DynamoDB ішіне жүктеу үшін AWS CLI пайдаланасыз. Үлгі деректер файлының мұрағатын жүктеп алу Үлгі деректер мұрағатын (үлгі деректері. zip) мына сілтеме арқылы жүктеп алыңыз: үлгі деректер. ZIP. шығарып алыңыз. json деректер файлдарын мұрағаттан алыңыз. көшіріңіз. json деректер файлдарын ағымдағы каталогқа жіберіңіз
Mp3 шырынынан қалай жүктеймін?
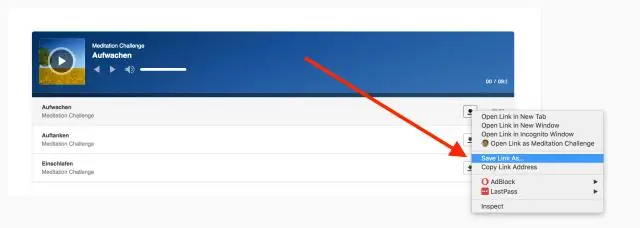
MP3Juice жүктеу 123 сияқты оңай! Қалаған MP3 музыкасы туралы кілт сөздерді теріңіз. Мысалы, іздеу жолағына «Сәлем» әнін енгізіңіз, сонда сіз «Сәлеметсіз бе» дегенге қатысты бірнеше іздеу нәтижелерін аласыз. Ойнату және жүктеп алу. Қай MP3 музыканы жүктеп алу керектігін шешпес бұрын, алдын ала қарау үшін Ойнату түймесін басыңыз
SQL серверіне файлды қалай жүктеймін?

Жұмысты бастау SQL Server Management Studio студиясын ашыңыз. SQL Server Database Engine немесе localhost данасына қосылыңыз. Дерекқорларды кеңейтіңіз, дерекқорды тінтуірдің оң жақ түймешігімен нұқыңыз (төмендегі мысалда сынақ), Тапсырмалар тармағын көрсетіңіз және Деректерді импорттау үстіндегі Тегіс файлды импорттау түймесін басыңыз
