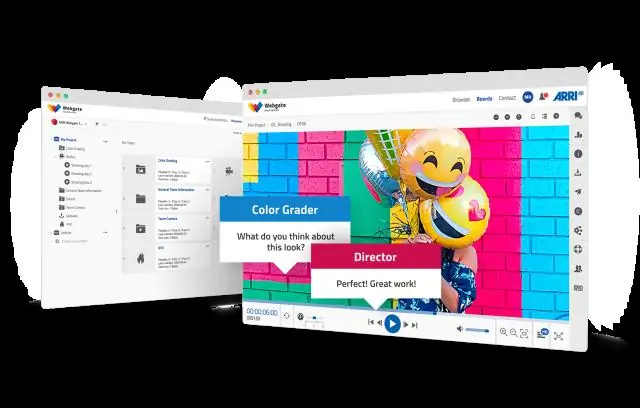
2025 Автор: Lynn Donovan | [email protected]. Соңғы өзгертілген: 2025-01-22 17:29
«басуға болады Файлдарды жүктеп салу жоғарғы жағындағы құралдар тақтасындағы” түймесін басыңыз файл ағаш. Немесе сүйреп апаруға болады файлдар сенің жұмыс үстелі үстіне файл ағаш. Барлығын қосқаннан кейін файлдар Сіз тілейсіз жүктеп салу , сіз оларды тікелей әдепкі филиалыңызға тапсыра аласыз немесе жаңа филиал жасап, тарту сұрауын аша аласыз.
Сол сияқты, сіз GitHub жұмыс үстеліне файлдарды қалай қосуға болады деп сұрауыңыз мүмкін.
Кеңестер:
- GitHub жүйесінде репозиторийдің негізгі бетіне өтіңіз.
- Репозитарий атауының астындағы Файлдарды жүктеп салу түймесін басыңыз.
- Репозиторийіңізге жүктеп салғыңыз келетін файлды немесе қалтаны файл ағашына сүйреп апарыңыз.
- Беттің төменгі жағында файлға жасаған өзгертуіңізді сипаттайтын қысқа, мағыналы міндеттеме хабарламасын теріңіз.
Сонымен қатар, GitHub жұмыс үстеліне қалай қосылуға болады? Жергілікті репозиторийде енгізгіңіз келетін өзгерістерді жасаңыз. ашық github жұмыс үстелі қолданба. сол жақ тақтадағы сол позицияны басыңыз. Үстіңгі жағында ашылмалы мәзірді көресіз (әдепкі бойынша менің жағдайымда негізгі болып орнатылған), қаласаңыз оны өзгертіңіз немесе сол күйінде қалдырыңыз.
Сондай-ақ, Git-ке файлдарды қалай қосуға болады?
Негізгі Git ағыны келесідей көрінеді:
- Түбірлік каталогта немесе ішкі каталогта жаңа файл жасаңыз, бар файлды жаңартыңыз.
- «git add» пәрменін пайдаланып және қажетті опцияларды өткізу арқылы файлдарды кезеңдік аймаққа қосыңыз.
- «git commit -m» пәрменін пайдаланып файлдарды жергілікті репозиторийге жіберіңіз.
- Қайталау.
GitHub-ды GitHub жұмыс үстеліне қалай итермелеуге болады?
- GitHub жұмыс үстелін орнатыңыз және оған кіріңіз. GitHub жұмыс үстелін https://desktop.github.com/ сайтынан жүктеп алыңыз.
- Жаңа репозиторий жасаңыз. Сіз «Бастайық!» деген жазуды көресіз.
- GitHub жұмыс үстелін зерттеңіз.
- Репозиторийді GitHub-қа итеріңіз.
- Мәтіндік редакторды орнату.
- 6-қадам. Өзгерістерді жасаңыз, орындаңыз және итеріңіз.
Ұсынылған:
Google Doc файлын жұмыс үстеліне қалай сақтауға болады?
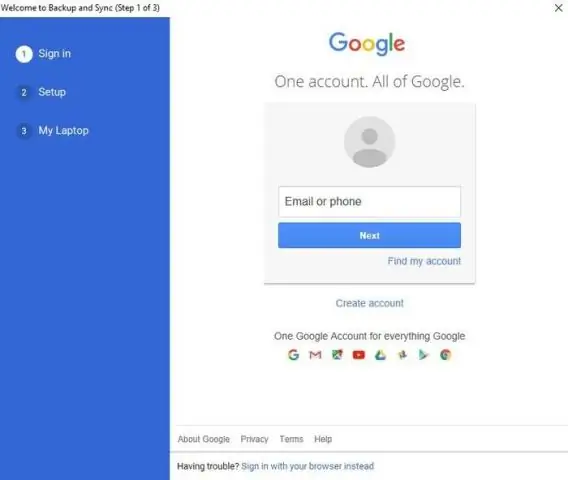
Файлдың көшірмесін жүктеп алу Компьютерде Google Docs, Sheets, Slides немесе Forms негізгі экранын ашыңыз. Құжатты, электрондық кестені немесе презентацияны ашыңыз. Жоғарғы жағында Файлды басқаша жүктеу түймесін басыңыз. Файл түрін таңдаңыз. Файл сіздің компьютеріңізге жүктеледі
Файлдарды edmodo жүйесіне қалай жүктеймін?
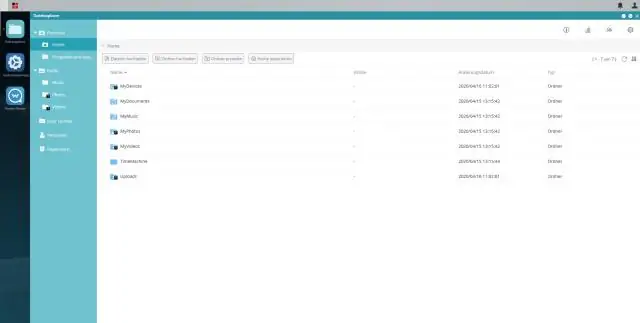
Кітапханаға мазмұн қосу (Мұғалім) Жоғарғы құралдар тақтасындағы «Кітапхана» белгішесін басыңыз. Жоғарғы оң жақтағы «Жаңа» түймесін басыңыз. Қосылатын элемент түрін таңдаңыз: "Файлды жүктеп салу", "Жаңа қалта", "Сілтеме", "Тест" немесе жаңа Office Online Word құжатын, Excel электрондық кестесін немесе Powerpoint көрсетілімін жасаңыз
Windows виртуалды жұмыс үстеліне қалай қосылуға болады?
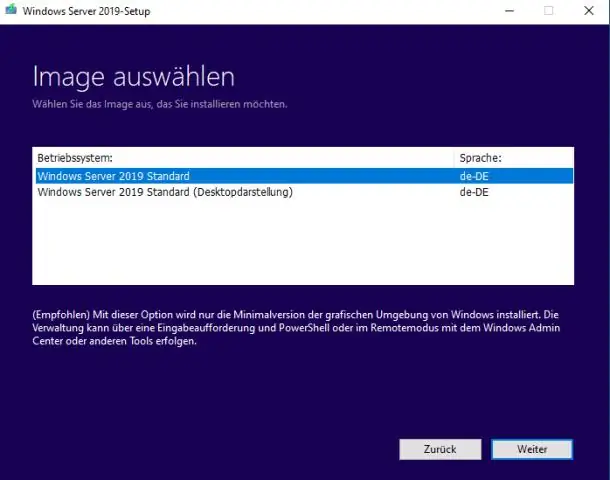
Windows виртуалды жұмыс үстелі хост пулына қашықтағы жұмыс үстелі қолданбасынан қосылу Қашықтағы жұмыс үстелі клиентін осы жерден жүктеп алыңыз. Клиентті орнатыңыз. Жаңадан орнатылған қашықтағы жұмыс үстелі қолданбасын ашыңыз. Бастау экранында арнаға жазылу үшін Жазылу түймесін басыңыз
Бір нәрсені жұмыс үстеліне қалай сақтауға болады?
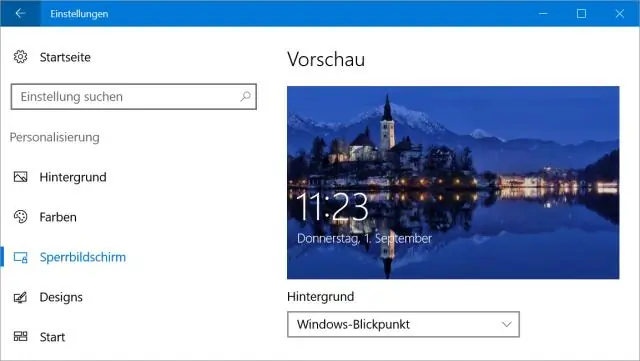
Жұмыс үстелі белгішесін немесе төте жолды жасау үшін келесі әрекеттерді орындаңыз: Қатты дискідегі таңбаша жасағыңыз келетін файлды шолыңыз. Таңбаша жасағыңыз келетін файлды тінтуірдің оң жақ түймешігімен басыңыз. Мәзірден Таңбаша жасау пәрменін таңдаңыз. Таңбашаны жұмыс үстеліне немесе кез келген басқа қалтаға сүйреңіз. Таңбашаның атын өзгертіңіз
Бұл компьютерді жұмыс үстеліне қалай қоюға болады?
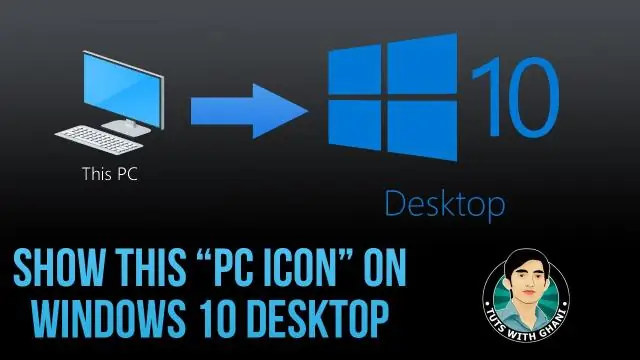
Компьютер белгішесін жұмыс үстеліне қою үшін «Бастау» түймесін басып, «Компьютер» түймесін тінтуірдің оң жақ түймешігімен басыңыз. Мәзірдегі «Жұмыс үстелінде көрсету» тармағын басыңыз, сонда компьютеріңіз жұмыс үстелінде көрсетіледі
